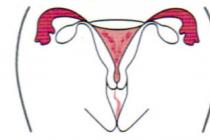Настоящее время интернет уже прочно вошел в нашу жизнь. Но вот практический вопрос: а как его подключить? Для кого-то этот вопрос -простейший, да только велика Россия и есть места в которых не только интернета, там и мобильники не работают -нету там вышек. Условия у всех разные: так в Москве за 500 рублей будет скорость 100 Мбит/c , а в Хабаровске (это Дальний Восток) за 700 руб. получишь только 3 Мбит/c. Факт есть факт — у всех условия разные.
Прежде всего, чтобы начать работать в интернете или просто, как современному человеку, вам необходимо иметь компьютер и свободный выход в интернет. На сегодняшний день услугами предоставления интернета занимается множество компаний- интернет -провайдеров. Начнем с самых «диких мест». Практически это делается так: смотрим всякие рукописные объявления или читаем местную газету (если она есть) и если в вашей местности объявился интернет- провайдер, то свои услуги он обязательно разрекламирует.
Прежде всего в любом случае изучаем, что и на каких условиях нам предлагает провайдер
Какие есть способы подключения
Модемная связь с использованием телефонной линии . Т.е у Вас обязательно дома есть телефон. Покупаете модем и подключаетесь. Интернет-провайдер дает вам необходимые данные как подключиться, оплачиваете доступ и вперёд в Сеть.
Вот такая штука будет подключена между вашим компьютером и телефоном. Связь конечно ужасно плохая при таком подключении. Лично испытано на себе. Но если вообще ничего нет — то это счастье.
Подключение через телефонную линию с оборудованием ADSL
Такая технология позволяет осуществить высокоскоростную передачу данных, но требует установления рядом с компьютером специального устройства — маршрутизатора.

Вот пример такого устройства. К нему подключается кабель от провайдера, а далее это устройство излучает в эфир на небольшое расстояние сигнал WI-FI, который ловит ваш компьютер и так у вас есть интернет.
Мобильный интернет
Если ы вас есть мобильный телефон, то можно через него входить в интернет (сразу скажу — это удовольствие дорогое)

Можно и купить специальный модем к компьютеру (снова скажу — удовольствие дорогое).

Самый распространенный способ подключения — это проводной интернет.
Тут сначала надо выяснить: 1)Какие интернет- провайдеры есть в вашем городе. 2)Подключен ваш дом или нет. 3) Выбираем лучшее и отбрасываем худшее
А вот как описывают ситуацию с подключением в другой стране.
Для подключения к интернету можно воспользоваться укр телекомом. Но чтобы подключится к такому интернету, у вас в доме или в квартире обязательно должен быть телефон. Так как укр телеком осуществляет подачу интернета к вашему компьютеру, только через непосредственное его подключение к индивидуальному телефону. Иногда бывает так, что отсутствует телефонная точка. В этом случае выход один, её необходимо провести.
А это значит, если сказать более доступно, вы должны провести в свой дом или в свою квартиру телефон.Иногда это дорого, иногда нет условий или же отсутствуют свободные номера. Тогда вам придётся пойти на почту оставить свою заявку на подключение и проведения телефонной линии и попросту ждать. А пока вы томитесь в ожидании, большинство людей не только черпают полезную
информацию из интернета, но и общаются между собой, несмотря на то, что находятся друг от друга на огромном расстоянии. Время идёт, кто общается, а кто и находит работу и достойно зарабатывает.
И вот вам улыбнулась удача, появился свободный номер. Осталось ерунда провести и подключить телефон. Но не все так просто, как кажется. Хорошо если вы проживаете в много квартирном доме. Спросите почему? Да потому что в многоэтажки уже идёт мощный силовой основной телефонный кабель, остаётся лишь проложить кабель в свою квартиру, купить телефонный аппарат и подключится. Ну вот о простоте подключения не скажешь, если живёшь в сельской местности. Вы снова спросите почему? Ну, потому, что прежде чем подключится к интернету, нужен, не только телефон, но и то, что его необходимо после утверждения заявки провести.
Провести в частном секторе, это не просто подключить. В этом случае необходимо кабель проложить к своему дому в индивидуальном порядке. А это и выкопанная канава. Правда её можно вырыть механизированным способом, но в большинстве случаев, как показывает практика, она готовится под кабель вручную. Хорошее если основная телефонная линия находится на той стороне, на которой стоит ваш дом, чего не скажешь, если прилаживать кабель приходится через проезжую часть, что так же приносит массу неудобств, работы и финансовых затрат. В общем пока подключат ваш компьютер к интернету пройдёт ни один день, неделя, а то и месяц.
А вот чтоб зря не трудится, не томить себя ожиданиями, в то время, когда кто-то пользуется интернетом, лучшим и самым подходящим вариантом является предоставление интернета к вашему компьютеру беспроводным способом. На сегодняшний день выбор компаний велик, для этого нужно найти адрес компании, пойти к товарищу и оформить её через тот же интернет. На вашу заявку по оставленному контактному телефону с вами свяжется специалист компании, с которым вы сможете обсудить все интересующие вас вопросы.
Если вас все устраивает не пройдёт и трех дней, как и у вас, есть интернет и вы станете постоянным пользователем социальных сетей и даже найдёте работу, благодаря которой у вас появится дополнительный заработок.
Вот видите, как все просто. Поймите, не все то хорошо, что требует много затрат сил, средств и нервов. Иногда вопросы можно решить очень просто.
У вас уже есть ноутбук или вы только собираетесь его купить? Тогда целесообразно задуматься о подключении к интернету, иначе полноценно пользоваться техникой не удастся. Скачивание программ, обновлений, антивирусных баз, а также фильмов и музыки без него невозможно. Способов подключиться к глобальной сети существует очень много. Возможен проводной и беспроводной доступ . Некоторые из них не требуют затрат, а другие вынуждают к покупке вспомогательного оборудования. Рассмотрим, как подключить ноутбук к интернету всеми существующими способами.
Современный ноутбук и глобальная сеть — это единое целое
Проводное подключение
Проводной доступ считается самым надёжным и стабильным, при этом самый малозатратным. Достаточно воткнуть кабель в разъём на ноутбуке и произвести несложные настройки. Применяются несколько технологий: оптический кабель и ADSL, функционирующий через телефон.
Кабель
Существует также несколько типов интернет-соединения. Каждый из них немножко отличается настройками.
Динамический и статический IP-адрес
При статическом IP нужно ввести IP-адрес, а также маску подсети, шлюз и DNS-сервер в настройки сетевой карты вручную. При динамическом IP все данные присваиваются оператором, и вам не нужно производить дополнительные настройки.
Внизу экрана при подсоединении кабеля должен загореться жёлтый знак. Кликните правой кнопкой мыши и пройдите в Центр управления сетями - Изменение параметров адаптера. Вы увидите значок с надписью Ethernet или Локальная сеть. По значку двойной клик - Интернет версии 4 - Свойства.

Если оператор предоставляет динамический адрес , укажите автоматическое получение IP и DNS. Когда статический - введите все данные, указанные в договоре. Нажмите OK. Теперь интернет заработает, и жёлтый восклицательный знак исчезнет.
При этом типе нужно знать лишь логин и пароль. В Центре управления сетями кликните на Создание и настройка нового подключения - Подключение к интернету - Высокоскоростное (с PPPoE). Впечатайте имя пользователя и пароль из договора услуг и придумайте название. Если вы введёте все данные корректно, через пару секунд соединение установится.
В последующем для подключения кликните внизу экрана на значок сети и нажмите «Высокоскоростное подключение». При пользовании Windows 10 вас перенаправит в меню Набора номера, где вы сможете подключиться, изменить или удалить соединение.
VPN по L2TP/PPTP
Некоторые провайдеры, например, Билайн, подключают своих абонентов по технологии VPN, используя стандарт L2TP либо PPTP. В меню создания нового соединения выбираем Подключение к рабочему месту - Использовать моё подключение к интернету - Адрес в интернете, вводим данные из договора. Придумайте имя, к примеру, название провайдера, и кликните «Создать».
Теперь переходим в меню изменения параметров адаптера. Правой кнопкой кликните на названии вашего подключения (адаптер будет называться WAN miniport) - Свойства - в «Тип VPN» выбираем рекомендуемые провайдером параметры. Подключаться будем из меню сетей, нажав на название. Если у вас Windows 10, вас перенаправит в меню подключения.
ADSL-модем
Доступ по ADSL не такой популярный. Сигнал приходит с телефонной линии, при этом сам телефон продолжает работать, как обычно. Подсоедините телефон и модем к сплиттеру, который распределяет сигнал с линии, модем вторым разъёмом - к ноутбуку, после чего настройте на компьютере соединение. Процедура не отличается от кабельного интернета.

Поставщик услуг укажет, по какому соединению он предоставляет проводной интернет. Чаще всего это статический IP или PPPoE. Воспользуйтесь предыдущим пунктом, чтобы настроить модем.
Беспроводное подключение
Чтобы получить беспроводной доступ, нужно приобрести Wi-Fi-роутер. Подключите его в розетку, кабель интернета воткните в отведённый разъём (он всегда отличается по цвету). Далее войдите в интерфейс настроек по беспроводной сети Wi-Fi или через кабель. Информация о параметрах входа указывается на самом роутере или в инструкции к нему. Вводим IP-адрес, логин и пароль.
При первом подключении вам будет предложена быстрая настройка. Выберите свой город и название провайдера и введите данные подключения. Если в списке вашего провайдера нет, уточните у него тип соединения, выберите его в настройках сети, введите данные, сохраните и подключитесь.

На ноутбуке проверьте наличие драйверов на беспроводной модуль Wi-Fi. Это можно сделать через Диспетчер устройств. Если модуль работает корректно, его название будет отображаться полностью. Если драйвера отсутствуют или установлены некорректно, возле названия «Беспроводной адаптер» будет стоять жёлтый восклицательный знак. Вам нужно будет скачать драйвер на беспроводной модуль Wi-Fi с сайта изготовителя ноутбука.
Wi-Fi-адаптер должен быть включён, его можно активировать комбинацией клавиш FN + F1–F12. Подробнее можно узнать из инструкции к ноутбуку. В правом углу нижней части экрана вы увидите значок интернета в виде антенны с жёлтой звёздочкой. Нажмите на него, выберите из доступных подключений вашу беспроводную сеть, введите пароль и нажмите «Подключиться».
Мобильная связь
Когда у вас нет возможности подключить стационарный интернет, можно воспользоваться предложением мобильных операторов. Качество этих услуг на высоком уровне. Во многих городах скорость доступа приравнивается к домашнему интернету. Можно подсоединиться через 3G-модем, мобильный 3G-роутер, а также использовать телефон как точку доступа.
3G-модем
По виду напоминает флешку, в которую вставляется сим-карта. При первом подключении система запускает программу для настройки соединения. Если вы приобрели модем в официальном салоне связи операторов, она будет иметь фирменный вид и настройки для работы в сети именно этой компании. За редчайшим исключением не придётся вручную прописывать настройки. Вам нужно будет выбрать тариф, с помощью меню активировать сим-карту и баланс на ней и подключиться. Впоследствии достаточно будет вставить модем в ноутбук и нажать кнопку «Подключить» в меню программы.

3G-роутер
По функционалу это обыкновенный роутер, только вместо кабеля в него вставляется сим-карта. Учитывая, что большинство моделей имеют встроенный аккумулятор, можно раздавать мобильный интернет через Wi-Fi, не будучи привязанным к сетевому шнуру. Вставив сим-карту, проведите процедуру настройки как обычного роутера через веб-интерфейс.

Телефон как точка доступа
Ещё один несложный вариант - использование телефона на Android или iOS в качестве модема. Достаточно активировать пункт в меню. Подробнее об этом способе можно прочесть в нашей статье «Как подключить планшет к интернету ». Однако следует учесть, что батарея телефона очень быстро истощается. Поэтому желательно подсоединить его к источнику питания или подключить через USB.

Заключение
Теперь вы знакомы со всеми способами подключения интернета на своём ноутбуке. Наладить его по кабелю, через Wi-Fi или модем совсем несложно. Все поставщики услуг стараются максимально облегчить жизнь своим пользователям. Даже если что-то не получается, можно позвонить в техподдержку.
А по какой технологии подключаетесь к интернету вы? Делитесь своим опытом в комментариях.
Казалось бы, подключиться к интернету очень просто, но задача усложняется, если человек вовсе не знаком с сетью или типом доступного подключения. Тем не менее, учитывая распространение интернета в современном мире, подобные навыки никому не помешают. Какой бы тип подключения не использовался, будь то Wi-Fi, Ethernet или постепенно исчезающий метод по телефонной линии, справиться с этой нужной задачей достаточно просто.
Шаги
- Windows XP: Пуск –> Панель управления –> Сетевые подключения;
- Windows Vista: Пуск –> Сеть и Интернет –> Центр управления сетями и общим доступом;
- Windows 7: Пуск –> Панель управления –> Сеть и Интернет;
- Windows 8: Пуск –> Поиск "Просмотр сетевых подключений" –>
- Windows 10: Поиск "Просмотр сетевых подключений" –> Просмотр сетевых подключений;
- Mac OS X Jaguar и старше: Системные настройки –> Сеть;
- Ubuntu и Fedora: Network Manager (Сетевой менеджер);
- iOS (iPhone, iPad и другие устройства.): Настройки –> Wi-Fi;
- Android: Настройки –> Wi-Fi (или Сети и подключение);
- Windows Phone: Настройки –> Wi-Fi.
-
Убедитесь, что на вашем устройстве включено подключение по Wi-Fi. В любом устройстве можно отключить Wi-Fi. Некоторые гаджеты оснащаются физическим переключателем, а все остальные устройства имеют ползунок включения Wi-Fi в программных настройках. Сначала нужно убедиться в том, что на вашем компьютере включен адаптер Wi-Fi.
Зайдите в настройки устройства. Перейдите в раздел настроек и найдите пункт сетевых настроек. Также можно нажать значок Wi-Fi в панели инструментов, чтобы увидеть раскрывающееся меню со списком доступных подключений.
Найдите название своей сети Wi-Fi. Маршрутизатор для широкополосной сети имеет название по умолчанию, которое указывается на корпусе. Название сетевой точки доступа часто выглядит как название вашего мобильного устройства (например "iPhone [ваше имя]"). Найдите и выберите это название.
- Название сети Wi-Fi или точки доступа можно изменить. Если вы меняли название, то оно точно будет вам известно. Если название изменил другой человек, узнайте название у владельца сети.
-
Введите пароль сети или точки доступа. Чаще всего сети недоступны для общего пользования. Если сетевое подключение защищено паролем, то вам будет предложено ввести пароль, чтобы подключиться к сети. Пароль по умолчанию обычно указан на маршрутизаторе. Если вы не знаете пароль, то обратитесь к владельцу сети.
- В некоторых защищенных сетях общего пользования могут быть разные пароли для разных людей. Например, ученики школы могут подключаться к сети по номеру своего пропуска без единого пароля.
-
Дождитесь подключения компьютера. Подключение к беспроводному источнику обычно занимает несколько секунд, но если компьютеру не удается подключиться к маршрутизатору, тогда время ожидания может истечь. В этом случае подойдите ближе к источнику или повторно выполните подключение к Wi-Fi.
После подключения к интернету откройте любую страницу в браузере и дождитесь загрузки. Некоторые страницы могут работать нестабильно, поэтому лучше использовать надежный сайт вроде google.ru, который всегда работает.
В некоторых случаях подключение к Wi-Fi происходит моментально, но иногда случаются проблемы. Имеется немало причин, которые могут помешать подключению к беспроводной сети. Во многих случаях в компьютере имеется встроенное программное обеспечение, которое позволяет решить проблемы. Проверьте распространенные причины:
- Некоторые старые компьютеры невозможно подключить к беспроводной сети, так как на материнской плате отсутствует модуль WI-FI. В такой ситуации нужен кабель Ethernet.
- Если интернет работает медленно или не удается подключиться, то подойдите ближе к роутеру или точке доступа. Возможно, вы находитесь вне зоны действия сети.
- Если нужной сети нет в списке, то возможно, что вы находитесь вне зоны действия или сеть не работает. Попробуйте подойти ближе или перезагрузить маршрутизатор.
-
Необходим кабель Ethernet и адаптеры. Многие современные устройства можно подключить к маршрутизатору напрямую при помощи кабеля Ethernet, но не все поддерживают такой способ. Например, многие ноутбуки не имеют разъема Ethernet. По этой причине может потребоваться, адаптер.
- Кабели Ethernet могут отличаться. Так, кабели Cat-5 или Cat-5e уступают по скорости версии Cat-6. Тем не менее скорость подключения в значительной степени зависит от поставщика интернета и количества людей, которые одновременно подключены к сети. Если вам не нужна невероятно высокая скорость загрузки, то при единоличном использовании сети кабель Cat-6 не потребуется.
- Мобильные устройства вроде смартфона нельзя подключить к Ethernet с помощью адаптера.
-
Подключите один конец кабеля Ethernet к источнику широкополосного интернета. Чаще всего это будет маршрутизатор, но может быть и модем. В любом случае нужно вставить один конец кабеля Ethernet в источник широкополосного интернета, чтобы подключить к нему компьютер.
Второй конец кабеля подключите к компьютеру. Найдите разъем Ethernet на своем компьютере и вставьте кабель. Обычно гнездо находится на обратной стороне корпуса вместе с остальными разъемами.
- Если в компьютере нет разъема Ethernet, то сначала нужно подключить к нему адаптер, после чего к адаптеру следует подключить кабель Ethernet.
-
Зайдите в настройки компьютера. Убедитесь, что компьютер настроен на работу с подключением Ethernet, а не с беспроводным подключением. Обычно нужно отключить беспроводное подключение, чтобы компьютер распознал подключение по Ethernet.
Проверьте подключение к интернету. Откройте страницу в браузере и дождитесь загрузки. Если страница долго грузится или недоступна, то попробуйте подключиться к надежному сайту (вроде google.ru), чтобы проверить, работает ли интернет.
Найдите и устраните неисправности, если компьютер не подключается к интернету. Как правило, Ethernet надежнее Wi-Fi, но проблемы все равно случаются. Причины могут быть очень разными, но в первую очередь следует проверить основные моменты (подключение к маршрутизатору) и также убедиться, что проблема не в компьютере.
- Убедитесь, что проблема не в кабеле Ethernet (например, "кабель вставлен не до конца", "кабель поврежден и не работает").
- Проверьте и перезагрузите маршрутизатор. Если перезагрузка маршрутизатора не помогла, а проблем с кабелем и компьютером не обнаружено, то обратитесь к поставщику услуги.
- В редких случаях причиной может оказаться поломка сетевой платы компьютера. В этом случае нужно обратиться к продавцу или производителю компьютера.
-
Сегодня доступ в интернет по телефонной линии редко используется и ограничивает возможности по использованию сети. При таком подключении можно просматривать только такие страницы, на которых представлена лишь текстовая информация и изображения без дополнительных функций и надстроек. В последние годы широкополосный интернет вытеснил подключение по телефонной линии, поэтому инструкции для подключения встречаются все реже. Если вы хотите полноценно использовать интернет, то лучше подключитесь к общедоступной точке доступа Wi-Fi. В нынешнее время подключение по телефонной линии используется в преимущественно в сельской местности, поэтому некоторым людям такие сведения могут пригодиться.
Убедитесь в возможности подключения. Для коммутируемого доступа нужен стационарный телефон, при этом использовать линию можно только поочередно. Если кто-то уже подключен к интернету или другой человек разговаривает по телефону, то вы не сможете подключиться, пока человек не завершит разговор или не прервет подключение. Вдобавок, в современных компьютерах уже нет компонентов для подключения интернета по телефонной линии. В этом случае нужно приобрести внешний USB модем.
Подключите модем к телефонной розетке. Часто в местах с таким подключением используется две телефонные линии - одна для телефона, а вторая - для модема. Иногда может быть только одна линия. Если модем редко используется, то его можно отключить. Убедитесь, что телефонный кабель вставлен в телефонную розетку на стене и в модем.
-
Подключите модем к компьютеру. Используйте еще один кабель и вставьте один конец в модем, а второй - в разъем на компьютере (или переходник).
- Убедитесь, что вы по ошибке не вставили телефонный кабель в разъем Ethernet. Телефонный разъем на компьютере обозначен небольшим значком в виде телефона.
-
Зайдите в сетевые настройки компьютера. Коммутируемый доступ на компьютере нужно настроить вручную. Задайте настройки модема. При первом подключении к телефонной линии потребуется выбрать сетевые настройки модема. Процесс будет немного отличаться в зависимости от вашей операционной системы. Нужно указать такую информацию: номер телефона для коммутируемого доступа, имя пользователя и пароль. Обычно используется следующий путь к настройкам:
- Windows XP: Сетевые подключения –> Мастер новых подключений –> Настроить;
- Windows Vista: Центр управления сетями и общим доступом –> Установка подключения или сети –> Настройка телефонного подключения;
- Windows 7 и 8: Сеть и Интернет –> Центр управления сетями и общим доступом –> Настройка нового подключения или сети –> Подключение к Интернету –> Телефонное подключение;
- Windows 10: Сеть и Интернет –> Набор номера; Windows 7 , Windows 8 , Windows 10 и Mac.
- При использовании мобильного телефона в качестве точки доступа можно подключить телефон прямо к компьютеру с помощью кабеля USB. Принцип немного похож на использование кабеля Ethernet для подключения к точке доступа, но при этом нужен только кабель USB и телефон.
Убедитесь, что источник интернета включен. Это кажется очевидным, но одна из частых ошибок при подключении заключается в том, что человек забывает включить источник интернета. Если вы только завершили настройку роутера или модема, проверьте, чтобы устройство было включено, а светодиоды сигнализировали о правильном подключении кабелей. Если один из кабелей будет вставлен не до конца, то попытка подключения окажется неудачной. Заранее убедитесь, что все подключено правильно, а устройство работает должным образом.
Следует знать, что большинство мобильных устройств можно подключить только к беспроводной сети. По причине небольших размеров смартфоны, планшеты, музыкальные плееры и карманные игровые приставки можно подключить только к сети Wi-Fi. Следовательно, в таком случае никак не получится использовать Ethernet и модемное подключение, применение которых ограничивается компьютерами и стационарными игровыми консолями (не рассмотрены в статье).
Узнайте "путь" к сетевым настройкам. Вне зависимости от типа вашей операционной системы или устройства, на одном из этапов подключения потребуется доступ к настройкам сети. Сам порядок действий может немного отличаться, но в целом процесс будет примерно одинаковым, все зависит от вашей операционной системы. Ниже представлен путь к разделу сетевых настроек для самых распространенных устройств и операционных систем.
Беспроводная сеть
Кабель Ethernet
Доступ по телефону
«Как подключить домой Wi-Fi?» - этот вопрос является наиболее актуальным в наши дни. То есть, те, кто хотят подключить домой интернет, хотят подключить «Wi-Fi». Пользователи, которые мало знакомы с интернетом, путают его с технологией «Wi-Fi».
О « Wi-Fi » коротко и ясно.
Наверняка вы видели проводные (кабельные) сети на работе или в других местах. «Wi-Fi» - это беспроводная сеть. То есть, компьютеры и электронные устройства соединяются между собой через беспроводную сеть. Эта технология и называется «Wi-Fi».
Еще один пример: все вы наверное пользуетесь программой «Share it» для передачи данных (фото, видео, аудио, программы и т.д.) между вашими мобильными телефонами. Как передаются эти данные? Естественно, через «Wi-Fi».
Для чего нужен « Wi-Fi » дома?
Если вы подключите проводной интернет домой, то вам будет необходимо протянуть кабели для каждого вашего компьютера и электронного устройства. Представьте, внутри дома много кабелей…
Чтобы избавиться от этих кабелей вы можете воспользоваться «Wi-Fi». То есть, подключение интернет вы можете обеспечить не через кабель, а через беспроводную сеть.
Если дома есть всего лишь один компьютер, и интернет, который вы собираетесь подключить - предназначен для этого компьютера, то «Wi-Fi» вам не обязателен.
Что надо сделать, чтобы подключить интернет домой с помощью « Wi-Fi »?
- Написать заявление для подключения интернета;
- Приобрести «Wi-Fi» роутер (с ADSL входом);
- - Приобрести «Splitter» (если необходим);
- - Приобрести 2 телефонных кабелей (если они необходимы).
1. Написать заявление для подключения интернета
Вам надо подойти в офисы АГТС или «Туркментелеком» и написать заявление для подключения интернета домой и произвести оплату (В офисах могут потребоваться документы подтверждающие вашу личность).
*Во время подачи заявления, если оператор предложит вам купить модем или какое-нибудь другое устройство, скажите то, что вы имеете, чтобы дважды не покупать одно и то же.
В соответствии с вашим заявлением, через несколько дней придут мастера вышеуказанных организаций к вам домой, и подключат вам интернет. Обязательно предупредите мастеров, чтобы они установили «Wi-Fi» интернет. В результате, они настроят вам ваш «Wi-Fi» роутер.
Еще одна важная вещь - скорость интернета. В соответствии с вашим бюджетом выберите нужную вам скорость. Если скорость не будет вас устраивать, можете заново написать заявление для изменения скорости и тарифного плана.
С тарифными планами можно сразу ознакомиться в центрах оплаты АГТС или «Туркментелеком», где Вы подаёте заявление на подключение или же на их веб сайтах.
2. Приобрести «Wi-Fi» роутер (с ADSL входом)
Для работы «Wi-Fi» необходимо купить роутер. Главная функция «Wi-Fi» роутера - переводить проводную (кабельную) сеть в беспроводную и раздавать его пользователям.
«Wi-Fi» роутер можно приобрести в компьютерных магазинах. Они между собой различаются по свойствам как компания-производитель, популярность, влияние на скорость, сеть покрытия и т.д.
Важно обратить внимание на то, чтобы «Wi-Fi» роутер был с технологией ADSL. Это поможет Вам избежать покупку лишнего устройства (Во время подачи заявления, если оператор предложит вам купить модем).
- Приобрести «Splitter» (если это необходимо)
Splitter» - в переводе с английского «разделитель», с одной стороны имеет один вход: туда соединяется телефонный кабель, а с другой стороны имеется два выхода, с одного выхода идет кабель до телефона, а с другого выхода идет кабель до «Wi-Fi» роутера. Главная функция «Splitter» - разделять один кабель на два, чтобы домашняя телефонная линия не была занята, и обеспечивать работу и «Wi-Fi» роутера и домашнего телефона. «Splitter» бывает маленьким и стоит дешево, его можно приобрести в компьютерных и технологических магазинах.
- Приобрести 2 телефонных кабеля (если они необходимы)
Для «Splitter»-а приобрести 2 телефонных кабелей: один из которых подключается к домашнему телефону, а с другого к «Wi-Fi» роутеру.
Схема работы домашнего интернета
Способы подключения интернета домой:
- С помощью телефонной линии, который приходит домой: телефонная линия подключается к «Wi-Fi» и он раздает сеть пользователям. Еще этот тип интернета называется ADSL.
- С помощью кабеля оптической связи, который приходит домой: кабель оптической связи подключается к «Wi-Fi» и он раздает сеть пользователям. Естественно, этот вариант является более скоростным по сравнению с первым.
Как настроить интернет дома? Ответ на это вопрос зависит от типа канала, предложенного вашим провайдером. Поэтому далее мы рассмотрим три способа настройки подключения к глобальной сети:
- прямой вариант с использованием выделенной линии;
- ADSL-подключение с помощью роутера;
- беспроводное соединение.
Этот способ будет работать, если ваш провайдер предложил вам кабельное подключение по Ethernet-каналу. После ввода этих линий в дом вы должны сделать следующее:
- Подключить к каналу ваш компьютер или ноутбук, вставив вилку RJ-45 в LAN-порт сетевой карты.

- Нажать на кнопку в левом нижнем углу экрана «Пуск» и зайти в меню управления.

- На странице меню найти раздел «Сеть и Интернет».

- На следующей странице открыть раздел управления настройками доступа.

- На странице «Центра» открыть закладку с настройками процесса подключения.

- Выбрать на странице «Создания» раздел с ожидаемым названием, подтвердив выбор кнопкой «Далее».

- На следующей странице выбираете тип подключения «Высокоскоростное (с PPPoE)».

- Далее вам остается ввести полученный от провайдера логин и пароль доступа в сеть, после чего вы можете нажать на кнопку «Подключить».

- Для контролируемой активации соединения вам придется вернуться в раздел «Сети и Интернет» (пункт 3 этого списка) и перейти в закладку «Изменение параметров адаптера».

- На открывшейся странице нужно кликнуть два раза на значок «Высокоскоростное подключение» и дождаться соединения с модемом провайдера.

На заметку! Для удобства пользователя можно создать ярлык значка «Высокоскоростное подключение» и перенести его на рабочий стол. Для этого нужно кликнуть на значок правой клавишей мышки и выбрать раздел «Создать ярлык».

Этот способ настройки подключения к интернету хорош своей простотой и возможностью контролировать процесс соединения с глобальной сетью. Кроме того, в случае прямого подключения пользователь не покупает дополнительное оборудование.
Важно! Однако пользователю придется активировать ярлык «Высокоскоростное подключение» после каждого включения компьютера или ноутбука. То есть сам по себе интернет у вас не появится. Для этого вам нужен особый прибор -
Процесс настройки подключения с помощью роутера мы рассмотрим ниже по тексту.
Видео — Как настроить проводной интернет на Windows 10
Как подключиться к ADSL-каналу
В этом случае пользователь может подключиться к глобальной сети с помощью телефонной линии, не оплачивая ввод канала в дом (если он подключен к городской сети). Для работы с ADSL-каналом необходимо особое устройство - модем, а для организации круглосуточного доступа в сеть нужен роутер со встроенным ADSL-модемом.

Роутер (маршрутизатор, свитч, хаб, концентратор) - сетевое устройство, обеспечивающее беспрерывный обмен пакетами данных внутри сети. Роутер позволяет подключить к каналу провайдера несколько пользователей (или устройств), причем «раздает» интернет именно он, поэтому пользователь может включить свой компьютер и зайти в сеть с помощью браузера, без манипуляций с ярлыками и закладками.
Настройка подключения к интернету с помощью ADSL-роутера требует следующих действий:
- Поставить на телефонную линию особое устройство - сплиттер, которое обеспечивает подключение к такому каналу и ADSL-роутера, и телефонного аппарата.

- Продлить линию от порта «Modem» сплиттера к разъему «ADSL» модема, используя двухжильный кабель с розетками RJ-11.

- Соединить LAN-порт роутера с соответствующим разъемом настольного компьютера или ноутбука, используя кабель с розетками RJ-45.

- Включить компьютер и роутер. Дождаться, пока на панели сетевого устройства загорится (после серии коротких миганий) ADSL индикатор.

- Нажать на кнопку «Пуск», выбрать раздел «Командная строка» и ввести в нем команду ipconfig.


- В окне найти строку с указанием IP-адреса основного шлюза (адрес роутера).

- Открыть любой браузер и ввести в адресной строке IP-адреса основного шлюза (в большинстве случае это - 192.168.0.1).

- Откроется окно доступа в административную панель роутера, для активации которой необходимо ввести логин и пароль администратора (они записаны в инструкции, которую можно найти в коробке).

- В открывшемся после ввода логина и пароля меню нужно найти раздел «WAN» и нажать на кнопку «Добавить».

- На открытой странице нужно выбрать тип соединения (традиционно это PPPoE) и ввести логин и пароль, которые получены от вашего провайдера.

- В конце необходимо найти в меню роутера пункт сохранения настроек (Configuration Saving) и выйти из режима с сохранением изменений.

После проделанных действий за связь с интернетом будет отвечать роутер, который может работать в режиме 24/7, обеспечивая доступ в сеть по первому требованию пользователя. Причем кроме ADSL-роутера в продаже есть и Ethernet-устройства, которые будут работать при подключении к выделенной линии.
Однако описанный выше алгоритм настройки предполагает организацию только проводного соединения. Для запуска беспроводной сети необходим роутер с поддержкой Wi-Fi технологии.
Видео — Как настроить интернет соединение (PPPoE) для Windows 10
Как настроить беспроводное подключение к интернету
Для организации домашней беспроводной сети нам понадобятся ADSL- или Ethernet-роутер (первый подключается к телефонной линии, второй - к выделенному каналу) с Wi-Fi модулем на борту.
Wi-Fi - это технология беспроводного обмена пакетов с данными между связанным с каналом провайдера роутером и клиентом (ноутбуком, компьютером, телефоном, планшетом).

Процесс первичной (WAN) настройки этих устройств описан выше по тексту, поэтому далее мы рассмотрим лишь активацию Wi-Fi канала и построение на его базе беспроводной сети. Для этого необходимо проделать следующее:

После этого вы сможете использовать роутер не только для проводного, но и для беспроводного подключения к сети. Благодаря этому вы сможете сэкономить на мобильном интернете и организовать рабочее место в любой точке жилплощади.
Видео — Как подключить и настроить Wi-Fi в ноутбуке Windows 10