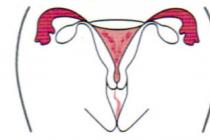30.03.15, 22:48 Статьи 0
Сеть на компьютере может пропасть по нескольким причинам, зависящим от провайдера и независящим. Например летом очень часто отваливается соединение при грозе и восстановить его провайдер может не слишком быстро. Иногда это занимает до нескольких дней. Что делать если вам срочно нужно выйти в сеть с компьютера, а стационарный интернет не работает. Нужно просто подключить мобильный телефон посредством USB кабеля к системнику. Рассмотрим различные доступные варианты. Выбор способа зависит от того какой у вас телефон. Это может быть смартфон на Android, IOS (Iphone) или Windows.
Подключение компьютера к интернету через USB и Android
Сначала нужно проверить все ли у вас есть. Понадобится:
- компьютер,
- смартфон на Андроиде (предполагается, что интернет на устройстве подключен, настроен и работает без перебоев)
- USB кабель
На самом деле процедура очень проста:



- Подключаем смартфон к ПК через USB шнурок.
- Заходим в Меню -> Настройки -> Другие сети -> Модем и точка доступа -> USB модем ставим галочку на этом пункте. Компьютер обнаружит новое устройство и попытается установить драйвера. Если автоматическая установка драйверов не произойдет, то нужно будет их установить с диска, который шел в комплекте. Если же и его нет, то просим друзей, знакомых скачать их для вашего устройства и устанавливаем их через флешку .
- Удостоверьтесь, что ваше старое подключение отключено. В зависимости от вашей операционной системы на ПК могут всплывать дополнительные окошки с запросами. В них можно смело жать ОК, происходит настройка ОС к новому сетевому интерфейсу.
- После проделанной работы должен появиться интернет, который расшаривается с вашего телефона.
Не забывайте, что оплачивать его придется по тарифу сотового оператора. Будьте с этим внимательны и при первой же возможности отключайте его.
Чтобы разорвать соединение сетью, трафик которой берется с телефона, достаточно просто вытащить USB кабель или же убрать галочку с выше указанного пункта.
Подключение компьютера к интернету через Iphone с помощью USB
Для тех у кого в качестве смартфона выступает Apple Iphone инструкция по установке соединения с интернетом немного отличается, но подключить компьютер к сети по прежнему очень просто.
Понадобится:
- смартфон iphone с настроенным выходом в мобильный интернет.
- кабель от телефона
- компьютер c установленным на него свежей версией Itunes
Суть остается тойже:
- Сначала удостоверимся, что интернет настроен и работает.
- Подключаем шнурок к телефону и системнику
- заходим в Настройки -> Режим модема
- Двигаем переключатель в положение вкл. и выбираем пункт только wifi и USB

Для проверки есть трафик на ПК или нет, пройдите по следующему пути в Iphone Панель управления -> Сеть и Интернет -> Просмотр состояния сети и задач. Если, что то не так, перезагружаем компьютер и снова цепляем Айфон к нему.
Надеемся эта статья помогла вам подключиться к интернету используя ваш мобильный телефон. Если есть замечания или вопросы просьба задавать их в комментариях.
Хотите узнать как стабильно зарабатывать в Интернете от 500 рублей в день?
Скачайте мою бесплатную книгу
=>>
На данный момент очень часто мобильный Интернет бывает неоправданно дорогим. В связи с этим при наличии домашнего скоростного Интернета и смартфона на платформе Андроид, можно произвести подключение по USB-кабелю.
Но предварительно потребуется провести некоторые манипуляции с персональным компьютером. Также, при необходимости, нужно найти, установить специальный драйвер, который подходит именно для вашего смартфона.
Это необходимо сделать, чтобы . Если он уже установлен, то при подключении телефона к компьютеру, появится системное окно. В нём, пользователь, при необходимости может просмотреть хранящиеся в смартфоне файлы.
Проверив наличие необходимого драйвера, приступаем к работе с ПК:
- Для начала нужно зайти в «Подключение по локальной сети». Как правило, иконка для данного системного окна располагается в правом нижнем углу экрана.
- В новом системном окне кликаете правой клавишей мыши по текущему подключению и переходите в «Свойства».
- После этого выбираете раздел «Доступ» и отмечаете строку, где указано «Разрешить другим пользователям сети использовать подключение к Интернету».
Чтобы решить вопрос, как подключить телефон к Интернету через компьютер через USB-кабель, потребуется установить специальное приложение, которое в данном случае будет исполнять роль связующего между мобильным устройством и ПК.
Android Debug Bridge
Наиболее простым вариантом подключения мобильного устройства к сети Интернет через ПК, является установка Android Debug Bridge. После скачивания, программу нужно разархивировать.

Также потребуется включить режим отладки при помощи USB-кабеля. Для этого потребуется стать разработчиком на смартфоне. Сразу оговорюсь это не сложно.

Чтобы получить права разработчика на своём смартфоне нужно:
- Зайти в настройки телефона и выбрать раздел «О телефоне» или «Телефон» (он может называться по-разному, поскольку всё зависит от модели смартфона).
- Затем ищете строку, где указан номер сборки, клик по нему 10 раз.
- После этого в настройках у вас появиться новый раздел «Разработчик», «Для разработчиков» или «Параметры разработчика».
После этого можно будет произвести активацию отладки по USB. Теперь вернёмся к самой программе. Как только вы её разархивируете, найдите и откройте файл AndroidTool.exe.
Затем перед вами появится новое системное окно, в нём нужно кликнуть по «Refresh». Далее выбираете «Select DNS to use», отмечаете «DNS» и нажимаете на «Connect». В результате перед вами появится окно с бегущей строчкой подключения.
При правильном подключении в этом окне должна появиться запись «Connect Done». Это будет означать, что персональный компьютер можно использовать в качестве для вашего смартфона.
При этом на телефоне может появиться запись с просьбой предоставления прав для пользователя. Не пугайтесь, просто нажмите на «Разрешить» и всё. Примечательно, что в данном случае не требуется наличие root-прав.
AndroidTool
Для решения вопроса, как подключить телефон к Интернету через компьютер через USB-кабель можно использовать утилиту «AndroidTool».
Также, здесь есть очень важный момент, в данном случае обязательно нужно . Для этого потребуется установить на персональном компьютере приложение «Kingo Android Root».
После этого требуется подключить режим отладки по USB на мобильном устройстве. Также нужно включить разрешение на установку приложений из неизвестных источников.
В мире много людей пользуется мобильным интернетом. Он позволяет осуществлять выход в сеть практически с любой точки земного шара и ощущать себя свободным вне зависимости от наличия других устройств, кроме мобильного телефона или планшета. Поэтому подробно рассмотрим как быстро и правильно подключить интернет на компьютере через телефон при помощи USB или Wi-Fi.
Что нужно для подключения
В процессе развития стандартов мобильной сети самыми популярными стали 2G и 3G. Самым современным является стандарт 4G, который потихоньку начинает забирать часть рынка. Но всё равно из-за низкого уровня покрытия территории соответствующим оборудованием, больше всего пользователей работают с 3G, внутри которого принято выделять сети:
- CDMA2000 1xEV-DV (CDMA2000 1хEvolution Data and Voice);
- GPRS (General Packed Radio Services);
- WCDMA (Wideband Code Division Multiple Access);
- EDGE (Enhanced Data rates for Global Evolution);
- HSDPA (High-Speed Downlink Packet Access);
Причем для подключения к интернету не нужны отдельные провода и модемы, нужна лишь сим-карта с положительным балансом или оплаченным трафиком. Для улучшения качества связи можно использовать ExpressCard-модем, и USB-модем, и PCMCIA-модем.
Рассмотрим теперь несколько вариантов – у вас Android-устройство или обычный мобильный телефон. В первом случае принято выделять несколько способов.
Подключить интернет с помощью Wi-Fi
Конкретно подключение устройства к глобальной сети мы здесь комментировать не будем – для этого есть инструкции мобильных операторов. Сам процесс достаточно легкий – нужно лишь активировать отправленные настройки сети Интернет, если необходимо – настроить параметры тарифа.
Теперь разберем условия подключения через Wi-Fi – все устройства должны быть оснащены Wi-Fi модулями – и ноутбук (или компьютер), и планшет (или смартфон). Теперь, когда у нас всё готово для подключения, переходим к мобильному устройству и ищем на нём пункт настройки «Точка доступа Wi-Fi». Находится она может где угодно, всё зависит от прошивки андроид - устройства. Обычно её находят либо через «Беспроводная сеть», либо через «Сеть», «Система». Внутри них должен находится либо «Режим модема», либо «Точка доступа».
Далее нажимаем на нужное нам меню, внутри открываем «Настройка точки доступа». Появится поле регулировки – пишем нужное имя, выбираем тип защиты WPA2 PSK, ставим пароль (или не ставим - зависит от желания),включаем точку доступа.
Теперь переходим к компьютеру – активируем поиск всех доступных точек WAP (Wireless Access Point- Беспроводная точка доступа), выискиваем наше устройство и подключаемся. Небольшая ремарка – радиус подключения к точке доступа WAP приближенно равен 50 метрам, но, например, бетонная стена снижает силу волны на 40%. Поэтому лучше, что бы источник интернета находился в пределах видимости компьютера.
Как подключить интернет при помощи USB-соединения
В случае подключения интернет компьютера через USB-откладку с телефоном, основной потребностью становится положительный баланс на SIM-карте и имение проводника. Самым большим плюсом такого вида интернета является ненужность установки каких-либо драйверов на компьютер – можно устанавливать собственными руками. Обычно он используется при отсутствии модуля Wi-Fi на компьютере или ноутбуке. Но для начала стоит предупредить тебя, читатель, что интернет на компьютере поедает в разы больше трафика, чем мобильный интернет. И если вы платите одну цену за 1 Гб интернета через телефон, которого вам бы хватило на месяц, то с помощью компьютера он закончится гораздо быстрее.

Важно! Поэтому все приложения, которыми вы не будете пользоваться во время работы с мобильным интернетом, лучше отключить.
И при подключении надо очень тщательно следить за тем, чтобы не возникло перебоя связи между смартфоном и оператором.
Перейдем непосредственно к установке соединения. Перво-наперво включаем интернет на мобильном устройстве и проверяем подключение. Всё в норме? Идем дальше! Подключаем мобильное устройство к компьютеру при помощи USB-проводника. Заходим в настройки, ищем в них пункт «Конфигурация сетевых модулей» (обычно он находится под статьей «Еще»). Включаем там «откладку по USB-модему» .
Теперь переходим к работе на компьютере. Скорее всего, установка драйвера начнется сразу же – вам нужно будет ответить на несколько вопросов о разрешении подключения компьютера ко всемирной сети и предпочтениях в стандартах и модулях сети. После достаточно будет дождаться завершения установки и подключится к сети. Но в случае со старыми версиями Windows не всё так просто – скорее всего, драйвер придется искать в интернете или у друзей. Если не утеряна коробка от устройства, то может быть драйвер есть на диске в ней. Вот и пожалуй вся установка андроид устройства как модема.
Как подключить через обычный телефон с USB
Для начала нужно проверить, всё ли имеется у вас для подключения.

Пройдем по списку:
- Мобильный телефон с EDGE, GPRS, или 3G-модемом. Практически все современные телефоны имеют эту вещь.
- Программа для синхронизации устройств – компьютера и телефона. Обычно это либо отдельное приложение, либо драйвер с диска, который идет вместе с телефоном в коробке. Если диска нету – скачивайте приложение на официальном сайте производителя вашего телефона.
- USB-кабель или шнур.
- SIM-карта любого оператора. На ней должна быть либо соответствующая сумма денег, либо уже оплаченный трафик для интернета. Так же в настройках сим-карты должен быть активирован пункт «услуга передачи данных». Если она не активирована – включите её. Это можно сделать с помощью звонка оператору.
- Номер дозвона и строка инициализации вашего лицевого счета. Первый выглядит примерно так «*99*1#» или «*99***#». Строка выглядит так AT+CGDCONT=1,»IP»,»usluga», вместо usluga будет стоять определенное значение, присвоенное тарифному плану. Всё это можно выяснить либо в центре обслуживания, либо на сайте оператора

У вас всё есть? Начнем процесс установки:
- Устанавливаем необходимые драйвера. Они должны заранее иметься, и еще раз повторяем, что найти их можно на официальных сайтах производителей телефонов.
- Создаём соединение телефона с компьютером. Заходим в окно «Диспетчер задач», находи раздел «Модемы», выискиваем нужный нам телефон, нажимаем правую клавишу мышки и переходим на «Свойства».
- В окне должна быть строчка «Дополнительные параметры связи». Переходим на эту рубрику, внутри будет строка «Дополнительные параметры инициализации» и в неё вводим свою строку инициализации. Это необходимо для того, чтобы всё работало согласно нужному тарифу.
- Теперь нужно создать новое подключение. Оно всегда создаётся через панель управления, внутри которой есть пункт «Создание нового подключения». В появившемся окошке забиваем данные телефона и номер дозвона. Обычно просится еще дать имя и пароль – этого не стоит делать. Пользователю это не приносит никаких дивидендов.
Вот и всё, теперь у вас есть готовое подключение к интернету. Теперь каждый раз подключаться можно либо через «Сетевые подключения», которые находятся в окне «Панель управления». Для удобства пользователя можно сделать ярлык значка на рабочий стол.
Смартфоны не так давно вошли в нашу жизнь, но за это время успели её буквально захватить. К сожалению, некоторые возможности смарт-гаджетов можно разблокировать только при наличии скоростного интернет-соединения. А мобильные операторы не спешат наращивать стабильное и качественное покрытие глобальной паутины, да и цены на трафик могут «кусаться». Поэтому надёжнее всего подключить свой смартфон к интернету через персональный компьютер.
Можно ли раздать интернет через USB-кабель
Технологически смартфоны уже догнали компьютеры и ноутбуки в своей производительности. Единственным отличием остаётся платформа операционной системы, а также наличие активного подключения к интернету. Wi-Fi не всегда доступен, а мобильные операторы не могут гарантировать качественную связь и доступ к глобальной сети повсеместно. Но необходимо решать вопросы и проблемы, возникшие на мобильном устройстве, в том числе и такие элементарные задачи, как:
- скачать игры, приложения или документы;
- найти необходимую информацию;
- обновить операционную систему и приложения для их корректной работы;
- использовать девайс как мультимедийное устройство: для просмотра фильмов, фотографий, презентаций.
Как подключить к интернету смартфон на базе Android
Устройства на базе Android являются наиболее распространёнными. Привлекают они своей дешевизной и неплохой производительностью, а их функциональность развита по всем необходимым пользователю направлениям. Создание локальной сети с помощью подключения через USB-кабель стандартными инструментами также входит в возможности системы. Для раздачи интернет-трафика необходимы только гаджет, шнур и компьютер с активным интернет-соединением.
Настройка соединения на смартфоне
Для начала нужно подправить некоторые настройки на Android-устройстве. Это необходимо для создания правильного соединения не только локальной сети, но и канала интернета. Необходимо выполнить следующее:
На этом подготовительные работы со смартфоном закончены. Переходим к порядку действий на компьютере.
Настройка соединения на компьютере
Итак, локальная сеть между смартфоном и компьютером создана. Осталось только раздать интернет внутри этой сети. Для этого нужно проделать следующие шаги:
- Нажимаем комбинацию клавиш на клавиатуре Win+R, в открывшемся окне вводим команду control и нажимаем OK.

Введите команду control в окне «Выполнить» и нажмите OK
- Переключаем вид на крупные или мелкие значки, затем выбираем «Центр управления сетями и общим доступом».

Необходимо открыть раздел «Центр управления сетями и общим доступом»
- Новое локальное подключение создано. В колонке справа нажимаем кнопку «Изменение параметров адаптера».

- Открываем свойства сети, которая предоставляет доступ к интернету.

Открываем свойства сети-поставщика интернет-трафика
- Переходим на вкладку «Доступ», в фильтре «Подключение домашней сети» выбираем созданное с телефоном соединение, ставим галочки у пунктов «Разрешить…» и сохраняем изменения, нажав OK.

В настройках вкладки «Доступ» ставим галочки и сохраняем изменения
- Аналогичным способом через контекстное меню открываем свойства локального соединения с телефоном.

Открываем свойства сети-потребителя интернет-трафика
- Выбираем пункт «IP версии 4» и нажимаем «Свойства».

Открываем свойства «IP версии 4»
- Меняем настройки IP-адреса и маски подсети:
- IP-адрес: 192.168.0.1;
- маска подсети: 255.255.255.0.
Видео: как подключить интернет к смартфону на Android через USB-кабель
Что делать, если интернет не запустился
Иногда возможны случаи, когда все инструкции соблюдены, но трафик всё ещё не идёт на смартфон. Не спешите расстраиваться, вероятнее всего, на ПК действует служба брандмауэр. Это своего рода файервол, который блокирует сомнительные сети компьютера. Поэтому исправляем ситуацию путём отключения брандмауэра:

В итоге блокирующий фактор будет отключён и сеть заработает должным образом.
Функцию брандмауэра может взять на себя антивирус вашей системы. В этом случае нужно отключить файервол программы-защитника. Сделать это рекомендуется до создания локального подключения с компьютером.
Можно ли подключить к интернету iPhone через USB-кабель
К сожалению, компания Apple не предусмотрела в своих устройствах возможность принимать интернет через USB-подключение с компьютером. Функциональность «яблочных» гаджетов не ограничена только обратной стороной: iPhone можно использовать в виде модема и раздавать трафик на компьютеры и другие устройства. Принимать же они могут только соединение с роутером, а также каналы интернет-связи мобильных операторов.
Совсем несложно раздавать интернет через USB-кабель на другие устройства. К сожалению, если вы владелец iPhone, подключить телефон к интернету таким образом не получится. Следуйте инструкции и стабильный канал связи со Всемирной паутиной для потребления всех возможностей и функций смартфона вам обеспечен.
Читайте как подключить Интернет на телефон. От выбора тарифа до настройки передачи данных и точки доступа для МТС, Билайн, Мегафон, Теле2 и Yota.
Современные смартфоны чаще всего автоматически получают и применяют настройки для интернет-подключения. Но иногда этого не происходит. Связано это может быть как с редкостью модели, оказавшейся в ваших руках, так и с какими-то другими причинами. И далеко не каждый человек в наше время пользуется смартфоном, до сих пор определенную популярность имеют кнопочные телефоны. Некоторые из них имеют в своём составе браузер, но интернет-настройки в таком случае придется, скорее всего, вводить вручную. Словом, сегодня речь пойдет именно о том, как подключить интернет к телефону и его настройках.
Подключить Интернет на телефон – все, что нужно знать
Начать следует с того, что сейчас любая SIM-карта сразу же после установки в мобильное устройство обеспечит вас доступом к глобальной паутине. Однако сначала ознакомьтесь со своим тарифом. Сейчас крайне редко операторы предлагают по умолчанию безлимитный интернет или даже какой-то определенный объем трафика. Вместо этого осуществляется помегабайтная тарификация. Каждый мегабайт в таком случае оценивается в определенное количество рублей (от одного до шести). Не сомневайтесь, так вы очень быстро разоритесь.
Мы рекомендуем зайти на сайт вашего оператора, после чего проследовать в «Личный кабинет». Там в одном из разделов вы обязательно найдете услуги, связанные с доступом в интернет. Обычно они представляют собой пакеты с трафиком, объем которых измеряется в гигабайтах. Какой именно объем нужен - решать только вам. Выбирайте самый большой пакет, если вы любите смотреть фильмы онлайн, находясь при этом вне зоны действия сети Wi-Fi. Если же вы согласны отказаться от регулярного просмотра видео по LTE-сетям, то можно сэкономить, ограничив себя объемом трафика в 3-5 Гб.
Способ подключения пакета подробно описывается на сайте оператора. Обычно для этого нужно лишь поставить напротив его названия галочку, после чего нажать соответствующую кнопку. Если же вы не заходили в «Личный кабинет», то придется набрать на виртуальной клавиатуре смартфона определенный USSD-запрос. Конечно, всё не ограничивается интернет-сайтом. Поискать информацию о пакетах трафика можно в специальном операторском приложении, которое появляется при установленной SIM-карте. Либо можно позвонить в службу поддержки, где чаще всего узнать нужную команду можно посредством автоинформатора. Наконец, можно посетить салон сотовой связи, принадлежащий вашему оператору - не исключено, что он находится где-то неподалеку. Словом, способов подключения интернет-пакета много - выбирайте для себя наиболее удобный.
Осторожно. Можно переплатить за Интернет
Не забывайте, что срок действия любого пакета - один календарный месяц. Если вы израсходовали доступный трафик быстрее, придется его докупать. Или же ограничить себя в оставшиеся дни, используя лишь подключение по Wi-Fi.
Ну а как подключить безлимитный интернет на телефон? Если говорить честно, то никак. На момент написания статьи (осень 2017 года) в России не осталось полностью безлимитных тарифов. Даже у Yota такие тарифы сейчас недоступны для подключения. Однако существуют тарифы, где каждый месяц предоставляются от 10 до 25 Гб трафика. Абонентская плата в этом случае окажется весьма высокой. Поэтому обязательно пять раз подумайте, нужны ли вам такие объемы интернет-трафика. И не забывайте, что на таких тарифах звонки вне домашней сети обычно обходятся дорого.
Включить передачу данных в настройках
В большинстве случаев после установки новой SIM-карты смартфон автоматически получает интернет-настройки и применяет их. От вас же требуется лишь включение передачи данных посредством сотовых сетей. Делается это очень просто. Вам нужно лишь вытянуть панель уведомлений и нажать на соответствующую иконку. По крайней мере, это касается устройств, функционирующих при помощи операционной системы Android. Впрочем, на Windows Phone и iOS дела обстоят немногим сложнее.
Если соответствующей иконки в панели уведомлений нет, то придется посетить «Настройки». Здесь вас должен заинтересовать раздел «Подключения». А в некоторых версиях операционной системы нужный подраздел вовсе находится в главном окне «Настроек».
Итак, вы находитесь в «Подключениях». Здесь нужно активировать переключатель около пункта «Мобильные сети» или «Использование данных». Если же смартфон располагает парой-тройкой слотов для SIM-карт, то потребуется посещение подраздела «Диспетчер SIM-карт». Именно здесь будет находиться кнопка «Мобильные данные». Нажатие на неё вызовет появление меню, позволяющее выбрать ту SIM-карту, которая будет обеспечивать вас интернет-трафиком. По умолчанию здесь может быть выбран пункт «Отключено».
Ввод интернет-настроек
Если вы пользуетесь очень странным смартфоном, то его наименования может не оказаться в базе данных оператора. В таком случае он вам или не вышлет интернет-настройки, либо пришлет, но они не захотят автоматически применяться. Та же беда и с владельцами кнопочных телефонов - о них сейчас вообще никто не думает. Справедливости ради, многие современные «кнопки» вовсе не имеют возможности выйти в интернет.
Итак, что же делать, если интернет-настройки не применяются? Придется прописывать их вручную. В случае с Android для этого вновь потребуется посещение «Настроек», для чего обычно достаточно нажать на шестерёнку в панели уведомлений. Далее нужно двинуться в раздел «Подключения».
В этом месте следует нажать на пункт «Мобильные сети». Здесь можно изменить режим сети (например, ограничить смартфон 3G-связью), включить передачу данных в роуминге и совершить прочие действия. Нажмите на пункт «Точки доступа».
Вот вы и попали в нужный раздел! Выберите точку доступа, соответствующую вашему оператору. Если здесь сейчас шаром покати, то нажмите на кнопку «Добавить». Теперь предстоит прописать APN, который ваш оператор использует для интернет-соединения. К этому мы вернемся чуть ниже, ведь у каждого оператора точка доступа отличается.
На смартфонах, работающих под управлением iOS и Windows Phone принцип ваших действий будет очень похожим. Отличаться могут лишь наименования некоторых пунктов и разделов. Да что там говорить, даже на старых смартфонах с Symbian на борту процесс практически идентичен: пользователю нужно проследовать по пути «Настройки/Подключение/Точки доступа». Примерно таким же образом дела обстоят и у мобильных телефонов. Конечно, если аппарат не располагает GPRS-модемом, то выйти в интернет вы его никак не заставите.
Настройка точек доступа разных операторов

Включить Интернет на телефон для МТС
Итак, пришла пора узнать, как подключить интернет на МТС. И на других операторах, само собой, тоже. Обладатели SIM-карты с белым яйцом на красном фоне должны прописать в настройках точки доступа следующее:
- Название: MTS Internet;
- Адрес точки доступа (APN): internet.mts.ru;
- Логин: mts;
- Пароль: mts.
Сохраняем, после чего выбираем эту точку доступа в качестве активной - доступ к глобальной паутине должен появиться!
Включить Интернет на телефон для Билайн
Как подключить интернет на «Билайне»? Аналогично! Прописывайте следующие строки:
- Название: Beeline Internet;
- Тип APN/Тип точки доступа/Канал данных: GPRS;
- Адрес точки доступа (APN): internet.beeline.ru;
- Логин: beeline;
- Пароль: beeline.
Как подключить Интернет на телефон на «МегаФоне»
Здесь тоже не должно возникнуть сложностей. Прописывайте следующее:
- Название: MegaFon Internet или любое другое;
- Тип APN/Тип точки доступа/Канал данных: GPRS;
- Адрес точки доступа (APN): internet;
- Логин: gdata или оставьте поле пустым;
- Пароль: gdata или оставьте поле пустым.
Вот и всё! Если у вас будут присутствовать поля MCC и MNC, то впишите туда соответственно числа 250 и 02.
Включить Интернет на телефон для Теле2
Примерно аналогичным образом дела обстоят у владельцев SIM-карты «Теле2». Им нужно ввести следующее:
- Название: Tele2 Internet;
- Тип APN/Тип точки доступа/Канал данных: GPRS;
- Адрес точки доступа (APN): internet.tele2.ru;
- Логин: оставить пустым;
- Пароль: оставить пустым.
Прокси-сервер должен быть выключен. Больше никаких настроек менять не нужно. Всё очень просто.
Включить Интернет на телефон для оператора Yota
Наконец, минимум действий нужно совершать абонентам сотового оператора Yota. Они должны прописать лишь следующее:
- Название: Yota Internet или любое другое;
- Тип APN/Тип точки доступа/Канал данных: GPRS;
- Адрес точки доступа (APN): internet.yota;
- Логин: нужно оставить поле пустым;
- Пароль: нужно оставить поле пустым.
Вот и всё! Не забывайте, что Yota является наиболее современным оператором. В связи с этим не стоит вставлять его SIM-карту в кнопочный телефон - не исключено, что в этом случае вы останетесь без интернет-подключения, а может и без связи совсем.
Подведение итогов
Теперь вы знаете о том, как подключиться к интернету при помощи своего смартфона. Следует заметить, что сейчас многие приложения и функции операционной системы заточены под получение информации с глобальной паутины. Например, программа для учета доходов и расходов так синхронизируется с компьютерной версией. Клиенты «облачных» сервисов помогают сохранить фотографии и другие файлы. Навигационные приложения загружают из сети карту, чтобы не занимать в памяти устройства несколько гигабайт. Наконец, посредством подключения к глобальной паутине можно слушать музыку и смотреть видеоролики.
Не возникало ли у вас никаких проблем при настройке интернет-подключения? Как давно вы впервые посетили какой-либо сайт при помощи мобильного устройства? Поделитесь, если вам не сложно, своими мыслями в комментариях.