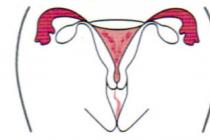В данном статьей будет представлено много инструментов, раскрывающих вопрос «как удалить программу с компьютера ». Таких утилит существует очень много, но здесь я собираюсь все собрать воедино и обобщить, рассказать о достоинствах и недостатках каждой программы. Какую впоследствии использовать решать только пользователю. Так как функционал многих деинсталляторов схож, в точности определить самую лучшую утилиту сложно, но пользователь может выбрать на свой вкус.
Зачем нужны программы-деинсталляторы? Подобные инструменты способны удалить ненужное ПО вместе с мусором, которые они оставляют в разных местах на системном диске и записи в реестре. «Установка и удаление программ» — возможность, встроенная в Windows, не позволяет этого сделать. По сути она удаляет лишь папку, находящуюся на диске С.
Как удалить программу с помощью Uninstall Tool
Как полностью удалить программу с компьютера? Конечно же, . Данным инструментом я пользуюсь наиболее часто, но это не значит, что он самый лучший.
Последние версии имеют приятный и удобный интерфейс, который будет понятен даже новичку. Программы расположены списком, а в столбцах указана информация о размере, дате установки. Для удаления любой программы достаточно дважды кликнуть на пункт.
Есть функция автозапуска, где можно отключить ПО, которое запускается при старте Windows.
Ниже есть вкладки, где можно переключаться между установленными программами, системными, скрытыми, Windows Store Apps и недавно установленными. Да, можно удалить даже приложения Windows.
CCleaner – очистка и оптимизация системы
Есть две версии — бесплатная и платная. Первой вполне хватит для обычного пользователя. CCleaner знают многие. Он способен очищать систему от мусора, удалять старые и повреждённые записи в реестре, а также удалять программы, в том числе Windows Apps. Есть функции автозагрузки, восстановления системы, стирания дисков.
Как удалить программу с помощью Revo Uninstaller
Очередная программа для удаления программ. Хороший инструмент, который себя зарекомендовал. Есть русский язык, поддерживается любой версией семейства Windows, даже XP.
В главном окне можно увидеть иконки программ, которые можно удалить. Также в есть функция отслеживания программ. Например, вы не в курсе, какое ПО запущено в фоновом режиме, с помощью «Режима охотника» на экране отобразится что-то типа прицела, который можно направить на любое явление, вызываемое неизвестной программой. Если появилось сообщение об ошибке или уведомление, направьте прицел на окошко и появится меню с возможностью остановить работу неизвестного.
Еще есть платная реакция, в которой есть возможность массового удаления программ, но тут и бесплатной вполне хватит.
Как удалить программу в виндовс 10? С помощью IObit Uninstaller, конечно. Но утилита работает на любой версии Windows. После удаления ненужного ПО, запускается сканер, находящий остатки, а потом очищает систему от них. Интерфейс выполнен в темных тонах, а программы расположены в виде списка, который можно сортировать по размеру, имени или дате установки.
Программа русская, а еще имеет функцию удаления данных без возможности восстановления. Этакая функция для параноиков. Перед удалением есть возможность создания точки восстановления, что является полезным. Точка восстановления поможет вернуть систему по дате к тому состоянию, когда она работала.
Как удалить программу с помощью Ashampoo Uninstaller
Вот подъехала еще одна утилита. Продукты от компании в основном всегда платные, поэтому решать вам, стоит ли тратиться на утилиту, если есть бесплатные аналоги. Кстати, именно эту программу можно скачать бесплатно, об этом ниже.
Подобно другим аналогам Ashampoo Uninstaller удаляет ПО вместе с мусором, причем имеет дополнительные инструменты, в которые входят:
- Оптимизация диска путем очистки мусора;
- Оптимизация реестра;
- Очистка данных браузера и кэша;
- Функция дефрагментации HDD;
- И другие.
Очередная возможность – слежение за устанавливаемым ПО. Можно провести установку через Ashampoo Uninstaller, после чего утилита будет отслеживать все действия программ. Это помогает лучше очищать систему от остатков.
Кстати, программа уже как несколько лет является бесплатной. А загрузить ее можно по этой ссылке. Чтобы получить ее бесплатно, нужно прописать E-Mail для получения ключа активации.
Удаление программ при помощи Advanced SystemCare Free
Этот инструмент имеет в себе комплекс возможностей, направленных на оптимизацию системы, но функция удаления программ с чисткой следов здесь тоже есть. Помимо этого, есть следующие опции:
- Очистка реестра и дефрагментация HDD;
- Чистка мусора в любых системных каталогах;
- Общая оптимизация на быстродействие Windows;
- Удаление вирусов;
- Блокировка рекламы;
- Диагностика дисков;
- Ускорение интернета;
- Очистка мусорных файлов браузеров;
- И многое другое.
Конечно, с данной программой у некоторых пользователей возникали проблемы, но есть и положительные отзывы. Если интересно, вы можете попробовать.
Как удалить программу с Total Uninstall
Сказать по этой программке, в принципе, нечего, так как интерфейс и возможности похожи на Uninstall Toot или Revo Uninstall. Но есть одна возможность, которая отличает ее от указанных – это перенос установленных программ на другой ПК. Утилита анализирует систему, затем создается резервная копия, куда входят не только файлы и папки, но и записи реестра. Для восстановления этой копии нужно установить Total Uninstall.
По отзывам пользователей программка тормозит, но так только первое минуты. Кстати говоря, лицензия программы платная и стоит почти 30 долларов.
Удалить программы с помощью Geek Uninstaller
Эту утилиту я тоже обозревал в одной из своих статей. Вполне годная вещь с минималистичным интерфейсом. В главном окне ничего лишнего, только список ПО. ().
Здесь все по стандарту – удаление программы, очистка мусора плюс слежка за новыми установками.
Интерфейс выполнен в понятном для любого пользователя стиле, есть даже рейтинг установленных программ. Вид можно сделать в виде списка или в виде списка ().
Также есть функция, позволяющая восстановить то, что удаляли.
Если вы задались вопросом, как удалить программу в Windows Absolute Uninstaller тоже подойдет для этой цели. Здесь можно удалять группами, можно создавать резервные копии и восстанавливать на новой системе. Это бесплатный вариант с функциями, которые есть в платных версиях.
В интерфейсе удобный список с информацией об издателе, дате установки и размере. То ПО, которое пользователь только что установил будет с отметкой «Новая!».
Should I Remove It?
Данная утилита позволяет искать на вашем компьютере те программы, которые пользователи чаще всего удаляют. Информация берется из базы данных. Статус удаления показывается в столбце Removal. Если цвет красный, значит такую программу удаляют чаще всего, а значит с ней что-то не так.
А этот инструмент позволяет удалять драйверы NVIDIA. Пригодится в случаях, когда после удаления вышеуказанными утилитами не удается по новой установить новый драйвер для видеокарты. Программка также очищает все следы драйвера, а после перезагрузки системы можно попробовать установить драйвер заново.
Особенность в том, что необходимо её использовать в безопасном режиме, затем создается точка восстановления и удаление.
Выводы
Бесспорно, существует очень много других программ для удаления других программ. Деинсталляторы, в отличие от штатной возможности в Windows полностью избавляют компьютер от ненужных файлов и записей, поэтому не стоит упускать такую возможность.
Если вовремя не очищать систему, то последствия очевидны – со временем Windows будет тормозить, могут возникать ошибки, а это в свою очередь сильно влияет на продуктивность пользователя в какой-либо деятельности.
Решение этой задачи многим кажется совсем простым – удаляем приложение или игру, ставшую не нужной. Все надо делать обдуманно, иначе на диске, в реестре скопится целая гора из кусочков и остатков удаленного программного обеспечения. Постепенно кусочки накапливаются, а пользователь теряет целые сотни мегабайт полезной памяти. Поэтому прочитайте инструкцию, как правильно, чисто и без последствий удалять программы.
Некоторые начинающие пользователи ПК знают один способ удаления программ, которым пользуются, если хотят избавиться от лишнего на диске. Этот метод не совсем хорош, а точнее совсем не правильный. В папке «Program Files» или на диске С находят папку с удаляемой программой, в контекстном меню (правая кнопка мыши) выбирают команду «Удалить» или пользуются кнопкой «Delete» на клавиатуре. После этого программа, конечно, удалится, но после такого удаления может остаться на диске, в реестре множество «мусора». Почти во всех пакетах программ имеется собственный файл uninst.exe для удаления. В редких случаях название может отличаться от этого, но неизменны первые три буквы имени. Его легко отыскать через цепочку Пуск–Компьютер–Диск С–Program Files–«Папка с программой», затем выбрать файл uninst.exe. После этого последует вопрос о вашем желании удалить программу. При утвердительном ответе программа деинсталлируется (удаляется).









Прежде чем удалять программу, обязательно убедитесь в ее ненужности. Не уверенны в этом – не удаляйте. Лучше всего для полного удаления пользоваться специальными программами. Тогда вы будете уверенны в чистоте и порядке на вашем диске, в системе не будет сбоев и торможений. После удаления больших программ и игр обязательно надо чистить диск и реестр. Не делайте чистку часто, достаточно раз в один-два месяца.
Но не задумываемся, как полностью удалить программу с компьютера не оставляя следы, записи и прочего мусора. В данном инструкции вы узнаете,
как удалить ненужные программы с компьютера с помощью средств виндовс 7 и при помощи специальных программ, которые помогут удалить любую программу с операционной системы windows xp, windows 7 и windows 8.
Не опытные пользователи применяют такие действие, что парой даже просто удаляют ярлык на компьютере. При неправильном удалении любого приложения приведет к тому,
что со временем у вас будет пропадать память на жестком диски. Если даже вы унижтожете приложение при помощи средство windows? Все равно в реестр остаются, следи, которые весит определенный вес, т.е. память.
Чтобы избежать таких последствие берите себе на вооружение следующие рекомендации.
Способы удаление утилит
Сейчас я перечислю способы, которые можно использовать:
- Uninstall tool
- Your uninstaller
- Revo uninstaller
- С помощью Uninstall
- Встроенной функцией windows
Первые три способа это самые лучшее, что есть в настоящий момент. Я рекомендую выбрать из них любую одну или все. А остальные два способа это на скорую руку.
А как удалить программу с компьютера с использованием Uninstall tool
Этот софт вы можете скачать, набрав поисковой строке слова Uninstall tool. И так запускаем и перед вами появиться вот такая картина
В этом окне отображены все утилиты, которые установлены на ваш компьютер. Если вы после установки Uninstall tool в дальнейшем установите новую утилиту,
Uninstall tool будет ее подсвечивать красным цветом. То что нам нужно. С такой функцией не надо искать ту или иную утилиту.
Кликаем «деинсталляция»

Потом появиться предупреждение, соглашаемся и жмем «да»


Все на это работа Uninstall tool полностью завершена.
Как удалить программу с помощью your uninstaller
Очень просто. Это тоже специальный софт для того чтобы полностью стереть любую программу.
Если в предыдущем варианте вам не удалось найти нужную прогу, может быть, что your uninstaller найдет.
Открываем your uninstaller. Так же данный софт подсвечивает красным цветом, недавно установленные приложение.


Выбираем режим удаление нормальный и кликаем «далее»

Начнется процесс и поиск файлов реестр. Открывшейся окне нажимаем «далее»

Начнется процесс удаление. После завершения нажимаем «готово» и все!
Как удалить программу с Revo uninstaller
Revo uninstaller популярно среди пользователей компьютеров. Данный софт тоже, как и предыдущие платная и бесплатная.
Она проста использованию и в то же время эффективно удаляет ненужный хлам. И так приступим.
Открываем утилиту

Выбираем ненужную софт, кликаем мышкой и жмем «удалить»

Начнется создание копии файлов реестра. Потом создается точка восстановления. Далее прога предложит выбрать режим сканирование реестра, выбираем «умеренный»


Случаи если вам не удалось опять же найти нужную утилиту, тогда у этого приложение есть для этих целей специальная функция «режим охотника».
В некоторых случаях данная функция может быть и не видно. Для того чтобы открыть режим охотника заходим «вид» и выбираем «основная панель».

После на верхней панели появиться данный режим.
Если вы не нашли в списке нужную утилиты, просто открываем ее и далее заходим Revo uninstaller. Нажимаем на значок режим охотника и наводим прицел на то софт, которую мы открыли.


С помощью Uninstall
Uninstall это файл находиться в папке установки практический у всех программ. Она предназначена для того, чтобы удалить определенную программу.
Этот файл у каждой утилиты уникально. И она не подходит к другим приложениям.
Чтобы найти Uninstall , кликаем на ярлыке желаемой утилиты и выбираем свойства.

Открывшейся окне нажимаем кнопку «расположение файла»

И попадаем место, где установлено данная утилита

И видим наш файл Uninstall. Открываем ее, и начнется процесс удаление. Далее следуем по инструкцию мастера.
Встроенной функцией windows
При в комплекте системы есть средство для удалений ненужных программ. Для того чтобы открыть средство виндовс заходим пуск. Открываем панель управления,


Из открывшегося списка выбираем нужный софт. Кликаем на программе мышкой и нажимаем удалить

На этом все. Я перечислил все самые популярные методы по сегодняшний день. Конечно, в интернете сеть еще много разных утилит,
которые удаляют ненужные программы, и то же время еще выполняют несколько функции.
Новички особенно, когда им нужно устранить определенную утилиту, выделяют ярлык и удаляют. После они с улыбкой на лице продолжают свои дела. Естественно после этих действии у вас она все равно буде работать.
Бывает, и так, заходят в папку, в которую установили программу, выделяют эту папку и удаляют. Утилита будет удалена, но следы от нее в реестре будут сохраняться, за счет чего будет засоряться место на вашем диске.
На этом я завершаю статьи. Если есть вопросы или ваше мнение, вы знаете, что надо делать. Удаляйте программы правильно и до прибудет с вами много свободного места!
Вам будет интересно

Работа на компьютере предполагает установку разнообразных программ. Некоторые из них используются постоянно, другие же устанавливаются для разового использования. Но не стоит забывать, что любая программа занимает определенное место в памяти компьютера, и устройство, заполненное множеством ненужных программ, работает медленнее. Поэтому важно периодически чистить компьютер от ненужных программ.
Какие программы необходимо удалить
Для начала необходимо определиться с тем, какие программы можно и нужно удалять:- Приложения, устанавливаемые автоматически с действительно полезными программами – браузерами, менеджерами файлов. Данные приложения зачастую не только занимают место на диске, но и настроены на автозапуск. Это значительно тормозит загрузку компьютера и его работу.
- Программы, у которых закончилась лицензия . Большинство специализированных программ имеет ограниченный срок лицензии или же имеют бесплатный пробный период. По истечении определенного срока, программа уже не будет работать, следовательно, нужно либо приобрести лицензию заново, либо же удалить программу. В случае если вы не собираетесь использовать ее в ближайшие несколько месяцев, второй вариант предпочтительнее.
- Неиспользуемые программы, загруженные ранее для выполнения одной или двух задач . Зачастую это конвертеры файлов, различные фоторедакторы, плееры . В некоторых случаях – учебные программы и приложения.
Старайтесь раз в 2-3 месяца проверять компьютер на наличие ненужных программ и удалять их.
Довольно легкий и быстрый способ чистки компьютера. Для удаления программ таким способом необходимо выполнить следующие шаги:
- Открыть меню «Пуск» с помощью специального значка в левом нижнем углу или же с помощью кнопки «Win» (иногда вместо надписи на кнопке изображают логотип Windows).
- Найти и запустить «Панель управления».
- Выбрать «Программы» – «Удаление программ» при просмотре в виде «Категории». При режиме просмотра «Крупные значки» или «Мелкие значки» – «Программы и компоненты».
- Выбрать из списка необходимую программу и нажать на кнопку «Удалить/Изменить», которая находится вверху таблицы.
- Далее вам будет предложено подтвердить удаление программы. В некоторых случаях для завершения процесса будет необходима перезагрузка. Вы можете подтвердить удаление или и отложить.
Удаление с помощью специальных ярлыков
Более сложный способ, который предусматривает открытие рабочей папки программы. Каждая программа размещает свои исполняющие файлы и прочую документацию в специальных папках на жестких дисках. Зачастую такая папка содержит исполняющий файл «Uninstall». Запустив его, вы сможете удалить ту или иную программу.Найти данный файл можно двумя способами:
- Открыть «Пуск» и отыскать папку требуемой программы. Открыть ее, найти и запустить файл «Uninstall». Подтвердить удаление и, при надобности, перезагрузить компьютер.
- Нажать на ярлык и вызвать контекстное меню с помощью правой кнопки. Выбрать в меню «Свойства». Затем перейти во вкладку «Ярлык» и посмотреть пункт «Рабочая папка». Откройте папку по указанному адресу, в которой находится файл «Uninstall».
Чистка при помощи деинсталляторов
На сегодняшний день существует масса бесплатных приложений, которые не только полностью удаляют программу, но и чистят реестр компьютера от внесенных ею изменений.CCleaner
Одной из наиболее популярных утилит считается CCleaner. С ее помощью можно не только удалять ненужные файлы и приложения, но и временные файлы, чистить кэш и реестр системы.Для работы необходимо запустить CCleaner и выбрать в меню слева «Сервис». Затем вам останется лишь просмотреть список установленных на компьютере программ и выбрать требуемую. В меню, расположенном справа, выбрать «Деинсталляция» и затем подтвердить удаление программы.

CCleaner – бесплатная программа, не занимающая много места на компьютере.
Revo Uninstaller
Еще одна бесплатная программа для удаления файлов – Revo Uninstaller. Ее особенность состоит в том, что она позволяет удалить даже трудноудаляемые программы, содержащие ошибки в коде или зараженные вирусами. Распространяется приложение бесплатно.
Работа с данным приложением предполагает следующие действия:
- Откройте программу Revo Uninstaller.
- В предложенном диалоговом окне найдите программу, которую собираетесь удалить, и щелкните по ней правой кнопкой мыши.
- Затем выберите пункт «Удалить».
- Программа начнет анализ программы, по окончанию которого запустит работу деинсталлятор приложения.
- В диалоге «Удаление программы» выберите необходимые действия с приложением. В случае если вам предложат перезагрузку компьютера, откажитесь от нее, нажав на кнопку «Перезагрузить позже». Зачем отклонять перезагрузку? Для того чтобы Revo Uninstaller смог провести проверку системы и найти оставшиеся после удаления программы файлы.
- После удаления выберите режим сканирования, желательно в режиме «Продвинутый».
- Дождитесь окончания сканирования. Оно может занять от 5 минут до получаса, в зависимости от объема памяти вашего компьютера.
- По окончании проверки посмотрите результаты, отображаемые в окне «Найдено оставшихся записей в реестре».
- Отметьте все записи и нажмите «Удалить».
- Отметьте и удалите записи в окне «Найденные оставшиеся файлы».
Другие популярные приложения
Удалять ненужные программы можно также с помощью следующих приложений:- IObit Uninstaller;
- Uninstall Tool;
- ZSoft Uninstaller;
- Absolute Uninstaller;
- Advanced Uninstaller PRO.
Как правильно удалять программы? (видео)
Узнайте, где находятся установленные на компьютере программы и как правильно удалять их с помощью «Панели управления», а также используя рабочие папки программ в следующем видео:
Не каждый начинающий пользователь компьютера знает, что удалять с компьютера старую, уже не нужную, программу, надо строго "по науке". Иначе можно вызвать сбои в работе компьютера.
Недавно меня удивил один товарищ, который решил удалить программу кнопкой Delete. Он удалил без труда ярлыки с рабочего стола, нашел папку программы в Program Files и также кнопкой Delete хотел эту папку удалить. Но не получилось!
Итак, приступаем к правильному удалению программы с компьютера.
Нажимаем кнопку Пуск 1
. На открывшейся вкладке нажимаем кнопку Панель управления 2
.
В открывшемся окне, находим кнопку Программы и компоненты
и нажимаем ее.
Откроется окно со списком установленных на вашем компьютере программ. Находите программу, которую вы хотите удалить и щелкаете по ней. Программа выделится синим цветом, а, над списком программ появится кнопка Удалить
. Щелкните по кнопке Удалить
.
Появится окно, в котором вас еще раз переспросят "Вы действительно хотите удалить...". Кроме того, здесь есть строка Удалить пользовательские данные.
Если вы поставите галочку перед этой строкой, то, вместе с программой будет удалена вся, накопленная за время использования программы, информация.
Если вы больше не собираетесь пользоваться этой программой, то лучше удалить все данные, чтобы они не замусоривали систему. Если же вы, только, хотите переустановить программу, тогда лучше не удалять пользовательские данные. Они вам еще пригодятся.
Удаление программ в Windows XP
Теперь посмотрим, как можно удалить программу в Windows XP.
Нажимаем кнопку Пуск 1.
На открывшейся вкладке нажимаем кнопку Панель управления 2

На открывшейся вкладке находим кнопку Установка и удаление программ
и делаем на ней двойной щелчок кнопкой мыши.
Откроется окно со списком установленных на вашем компьютере программ. Находите программу, которую вы хотите удалить и щелкаете по ней. Программа выделится синим цветом, а справа появится кнопка Удалить. Щелкните по кнопке Удалить
.
В открывшемся окошке вас переспросят: "Вы действительно хотите удалить...". Нажимаете кнопку Да и программа будет удалена с компьютера.