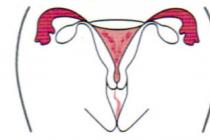Как создать загрузочную флешку с Windows для установки операционной системы с флешки? Создать загрузочную USB флешку с операционной системой Windows можно с помощью разных, специально для этого предназначенных программ.
Сейчас вы узнаете, как создать загрузочную флешку для установки операционной системы Windows, с помощью бесплатной программы Windows 7 USB/DVD Download Tools.
Как видно из названия программы, она предназначена для записи на внешний USB накопитель или DVD диск операционной системы Windows 7. Эта программа также позволяет создать загрузочную флешку с операционной системой Windows 8.
Для чего может понадобится такая загрузочная флешка? На большинстве нетбуков, на некоторых ноутбуках отсутствует оптический DVD привод. При отсутствии DVD привода, на этих устройствах стоит предустановленная операционная система Windows.
В том случае, если потребуется переустановить операционную систему, или установить другую редакцию операционной системы, пользователям нетбуков придется покупать довольно дорогой внешний DVD привод. С помощью диска с Windows можно будет сделать , если операционная система по какой-либо причине не загружается на компьютере.
Выходом из этой ситуации будет установка операционной системы с внешнего USB накопителя.
Таким способом можно устанавливать операционную систему и на обычный компьютер. Можно создать загрузочную флешку с Windows 7, или загрузочную флешку с Windows 8.
Установка операционной системы с флешки ничем не отличается от обычной установки операционной системы Windows с оптического DVD диска.
Преимущество в хранении загрузочного образа операционной системы в том, что внешний USB накопитель занимает мало места, он более мобилен? а также устойчив к механическим повреждениям.
Если просто скопировать файлы с операционной системой Windows на внешний накопитель, то таким образом создать загрузочную флешку не получится. Для создания загрузочной флешки необходимо использовать специальную программу.
Для создания загрузочного диска с операционной системой Windows 7 будет использована бесплатная программа Windows 7 USB/DVD Download Tools, производства корпорации Microsoft.
Программа Windows 7 USB/DVD Download Tools работает на английском языке, но она проста в использовании и будет понятна каждому пользователю.
Владельцам нетбуков, на которых нет оптического DVD привода, необходимо будет скопировать ISO образ с операционной системой на жесткий диск своего нетбука, для того, чтобы была возможность записать этот образ на флешку.
Во избежание в дальнейшем каких-либо проблем, для установки на свой компьютер лучше использовать оригинальный образ операционной системы Windows 7, или образ операционной системы Windows 8. Активировать операционную систему можно будет после установки на компьютер.
скачать windows 7 usb dvd download tools
После загрузки программы на компьютер, запустите ее установку. Мастер установки программы работает на английском языке, но это не вызовет никаких трудностей в процессе установки Windows 7 USB/DVD Download Tools.
Загрузочная флешка в Windows 7 USB/DVD Download Tools
После установки программы Windows 7 USB/DVD Download Tools на компьютер, программу потребуется запустить с ярлыка программы на «Рабочем столе» или из меню «Пуск». Перед запуском программы, необходимо вставить флешку в USB разъем своего компьютера.
Флешка будет отформатирована в программе Windows 7 USB/DVD Download Tools. Перед началом форматирования, чтобы не потерять находящиеся на USB накопителе файлы, их нужно будет перенести в другое место, иначе они будут потеряны после завершения процесса форматирования.
Весь процесс записи образа операционной системы происходит в несколько этапов и занимает четыре шага.
В первом шаге нужно нажать на копку «Browse». В открывшемся окне Проводника необходимо указать путь к ISO образу с операционной системой Windows 7 или Windows 8.
На этом примере у меня выбран диск с образом операционной системы Windows 7 SP1 Максимальная 32 битная, который находится на внешнем жестком диске «K:». После выбора образа операционной системы, необходимо нажать на кнопку «Next».

Во втором шаге вам необходимо выбрать внешний USB накопитель. Программа может перенести установочные файлы операционной системы и на DVD диск. В этом случае, при выборе оптического привода DVD, программа запишет образ операционной системы на DVD диск.
После выбора USB накопителя, следует нажать на кнопку «USB device».

В третьем шаге программа обнаруживает подключенный внешний накопитель USB. Если подключено несколько внешних накопителей, то тогда выберите из них тот, на который вы будете записывать образ операционной системы. После этого нужно будет нажать на кнопку «Begin copyng».

Теперь начинается четвертый шаг работы программы. Программа Windows 7 USB/DVD Download Tools производит форматирование накопителя USB, а затем записывает образ операционной системы Windows 7.
Время записи образа операционной системы зависит от мощности вашего компьютера.

Появляется окно программы Windows 7 USB/DVD Download Tools с сообщением о завершении процесса записи образа операционной системы. Загрузочная флешка с образом операционной системы Windows создана.
В данном случае, запись образа операционной системы Windows 7 SP1 Максимальная 32 битная, заняла у меня 12 минут с включенным антивирусом.

Теперь нужно выйти из программы, а затем открыть USB накопитель. После открытия флешки, вы увидите записанные файлы операционной системы Windows 7 на своем съемном диске.

Для установки операционной системы Windows 7, или операционной системы Windows 8, необходимо вставить флеш накопитель в USB разъем вашего компьютера.
После этого следует включить компьютер. В самом начале загрузки, нужно будет войти в «BIOS» (нажав на клавиатуре клавишу «Delеte» или на другую, которая указана внизу на экране монитора при запуске логотипа материнской платы вашего компьютера). В настройках «BIOS» необходимо будет выставить приоритет загрузки с USB накопителя.
После этого начинается процесс установки операционной системы Windows на компьютер. Сам процесс установки операционной системы точно такой, как с оптического DVD диска.
Выводы статьи
Программа Windows 7 USB/DVD Download Tools позволяет просто и быстро создать загрузочную флешку для операционной системы Windows.
Создание загрузочной флешки в Windows 7 USB/DVD Download Tools (видео)
Здравствуйте, друзья! Сегодня вновь поговорим о создании загрузочной флешки.
Как создать загрузочное USB-устройство? В каких целях его использовать и какой программой записать?
Краткий обзор пяти наиболее популярных и бесплатных программ для создания загрузочной флешки.
Современные разработки не стоят на месте, и вчерашние технологии медленно, но верно теряют свою актуальность. Вот и некогда популярные CD- и DVD-диски уже не кажутся столь однозначным решением для хранения, переноса информации и работы с ней. Большая скорость считывания данных, универсальность и возможность многоразового использования – лишь малая часть всех преимуществ флешки в качестве загрузочного носителя перед дисками. Уже сегодня практически все персональные компьютеры и ноутбуки, если им не более десяти лет, поддерживают возможность загрузки с USB-устройств. А в некоторых случаях (например, нетбук) флешка может быть единственным устройством загрузки с внешнего накопителя.
Кстати, новая операционная система Windows 10 станет первой осью, дистрибутив которой будет официально распространяться на USB-накопителе. А если вам вдруг понадобиться восстанавливать файлы с флешки, читайте об этом . Рекомендую также обратить внимание на , который поможет вам отвлечься от трудовых будней и поднимет настроение.
С помощью дополнительного софта флешку можно использовать не только как загрузочное устройство для установки, переустановки и восстановления операционной системы, но и для создания аварийного устройства (Multiboot). Это своеобразный реаниматор, инструмент, с которого в любой момент можно загрузиться и вылечить компьютер от вирусов, восстановить системные файлы или спасти важные данные. Как создать такую флешку-реаниматор, я описал в статье «Создание загрузочного Live CD/DVD/USB-устройства и его применение». Ознакомиться с этой статьей можно .
Несмотря на все очевидные плюсы и растущую популярность флешки как загрузочного устройства, программ для ее создания не так уж и много. Тем не менее, они есть, и сегодня я познакомлю вас с ними подробней, но вначале пару слов о подготовительном этапе.
Подготовка флешки
Нам понадобится сама флешка, плюс знание некоторых важных аспектов. Вначале нужно убедиться, что компьютер поддерживает загрузку с USB-устройств. Существует ошибочное мнение, что если в bios (раздел boot) отсутствует возможность выбора загрузки с usb (присутствует только параметры floppi, hdd и dvd-rom), то загрузка с usb не поддерживается. Это не так!
Точнее, не всегда так. Единственно верное решение - обратиться к мануалу (руководству пользователя) вашей материнской платы или с помощью специализированного софта (как вариант - AIDA64) получить подробный отчет об используемом железе.
Второй момент - размер флешки. Здесь все будет зависеть от того, что мы на нее пишем. Например, для создания Live-USB, установочного диска Linux или Windows 7 хватит флешки объемом 4 Гб. Для создания загрузочного устройства с последними версиями Windows желательно иметь под рукой флешку не менее чем на 8 Гб.
Третий момент - перенос файлов с флешки. Как правило, процесс создания загрузочного устройства подразумевает его полное форматирование. Если на флешке есть важные файлы, заранее перенесите их на другое устройство. Для создания загрузочной флешки и последующей работы с ней как с загрузочным устройством используйте порт USB-2.0 (Windows 7 не поддерживает USB 3.0).
Как создать загрузочную флешку
Рассмотрим пять различных способов на примере пяти бесплатных программ для Windows.
Небольшая, но достаточно функциональная утилита с говорящим названием WinSetupFromUSB. Одинаково хорошо подходит для записи загрузочной и/или мультизагрузочной флешки (до 10 операционных систем) и создания Live-устройств. Официальный сайт .
Из недостатков - отсутствие поддержки русского языка. В числе преимуществ, как я уже сказал, - ее универсальность. Утилита умеет работать не только с дистрибутивом Windows, но и подойдет для записи установочного диска с Linux.
Обычный вариант создания загрузочной флешки, например, с дистрибутивом Windows, предусматривает выбор в соответствующих графах самой флешки, опции автоматического форматирования носителя и ISO-образа операционной системы. Процесс записи стартует после нажатия кнопки «Go». Более подробно о работе данной программы можно прочитать .
Для создания мультизагрузочной флешки (несколько ОС) нужно указать путь к ISO-образам операционных систем. Пункт выбора Windows 10 на момент написания этой статьи по умолчанию отсутствует, но в действительности все пишется и работает, достаточно лишь выбрать соответствующую графу с имеющимися версиями - Vista, 7, 8.
2. Rufus
Пожалуй, самое простое решение для создания загрузочных USB-дисков. Все просто и интуитивно понятно. Подходит для работы на системах, не имеющих установленной ОС. Официальный сайт rufus.akeo.ie .
Из главных плюсов - скорость работы, простой интерфейс, русский язык. Отличное решение, если есть необходимость создать загрузочную флешку Windows 10 с поддержкой UEFI. Кстати, о том, как это сделать, я подробно написал в .
Распространяется в формате обычного инсталлятора и портативной версии. Для создания загрузочной флешки в окне утилиты необходимо указать путь к записываемому ISO-образу и нажать кнопку «Старт».
На новых системах, где используется UEFI вместо BIOS, в меню «Схема раздела и тип системного интерфейса» задайте значение «GPT для компьютеров с UEFI».
В остальных случаях настроек по умолчанию будет достаточно. Опция форматирования флешки назначена по умолчанию.
3. Windows 7 USB/DVD Download Tool
Данная утилита является официальным приложением от компании Microsoft. Интерфейс минималистичен, прост и понятен, работать с ней легко. Скачиваем с официального сайта wudt.codeplex.com .
Возможно, название утилиты (Windows 7 USB) многих введет в заблуждение, что с ее помощью на съемный носитель можно записать только дистрибутив Windows 7. Однако это не так. Помимо седьмой версии, на флешку можно записать дистрибутивы Windows 8.1 и 10.
Из минусов – утилита не русифицирована, однако простой и интуитивный интерфейс призван нивелировать этот недостаток.
Все, что требуется от пользователя, – заранее вставить USB-носитель, выбрать ISO-образ с операционной системой и указать путь к носителю (флешке), на которую следует развернуть этот образ.
Принцип работы этой программы основан на стандартных инструментах операционной системы Windows - это «diskpart», «bootsect /nt60», распаковка ISO на флешку. Программа выступает лишь в роли графического интерфейса.
UltraISO - одна из лучших и наиболее функциональных программ для работы с образами дисков. Универсальный «комбайн», который поддерживает работу практически с любыми известными форматами. Умеет работать в паре с Nero Burning Rom и интегрируется с виртуальными эмуляторами. Поможет в случае, если образ загрузочного диска не в ISO-формате.
Программа умеет конвертировать в ISO-файлы другие форматы образов - NRG, MDF, MDS, IMG, CCD и т. д. С помощью UltraISO вы можете редактировать ISO-файлы без их распаковки. Интерфейс UltraISO переведен на множество языков, включая и русский. Для скачивания вам на выбор предлагается несколько редакций UltraISO, адаптированных под отдельные версии Windows, а также портативный вариант программы. Ссылка для скачивания www.ezbsystems.com .
По большому счету программе безразлично, какие загрузочные устройства будут создаваться с ее помощью, с какой операционной системой, каким софтом и от какого производителя. Записываемый ISO-образ необходимо открыть в окне программы либо с помощью команды «Открыть» в меню «Файл», либо с помощью кнопки обзора на панели инструментов. Также это можно сделать с помощью комбинации клавиш Ctrl + O.
Затем в появившемся окошке, если программой автоматически выбрана нужная флешка, следует нажать кнопку «Записать».
Daemon Tools Ultra - это профессиональный инструмент для работы с образами. Сама программа знакома многим пользователям по бесплатной версии Lite, которая позволяет монтировать виртуальные приводы для чтения образов дисков. Ее более функциональная версия - Daemon Tools Ultra - в числе прочих возможностей предлагает создание загрузочных устройств.
Из недостатков стоит отметить, что она платная, но для создания загрузочной флешки на официальном сайте программы можно скачать бесплатно пробную 20-дневную версию. Официальный сайт программы .
Переходим на официальный сайт и скачиваем программу. Во время инсталляции (установки) нужно выбрать пробный тип лицензии.
Программа работает с огромным числом форматов образов дисков и может быть использована как для создания загрузочного устройства с последующей установкой операционной системы, так и для ее восстановления (Live-диск).
Для создания загрузочной флешки в главном окне Daemon Tools Ultra выбираем пункт меню «Инструменты», а в числе его команд - «Записать загрузочный образ на USB». Или комбинация горячих клавиш Ctrl+B.
В окне параметров записи указываем путь к образу, делаем активной опцию перезаписи MBR и жмем «Старт».
Когда флешка готова, остается лишь с нее загрузиться. Самый простой способ — использовать клавиши вызова меню загрузки. В таблице ниже приведен наглядный пример таких клавиш.
Конечно, это не весь список программ, предназначенных для создания загрузочных устройств, однако подавляющему большинству пользователей возможностей и функционала перечисленного софта будет достаточно.
К примеру, программу Rufus можно использовать как наиболее простой и быстрый инструмент для создания загрузочного USB-диска c одним дистрибутивом Windows или для прошивки BIOS из-под DOS.
Я покажу 4 способа, которые помогут вам сделать загрузочную флешку. Обычно она нужна для установки ОС Windows или для программы, если она работает до загрузки системы.
Существует множество программ для решения данной задачи, но иногда можно обойтись средствами системы. Я предоставлю инструкцию, которая поможет сделать загрузочную флешку с любой версией Windows или программой. 4 способа, 2 универсальных и 2 для конкретных ОС.
Но перед этим нужно подготовиться. Вам потребуется:
- Флеш-накопитель объёмом 4 gb и более.
- Образ (iso ) операционной системы или программы, для которой будет создана загрузочная флешка.
Перед созданием загрузочной флешки обязательно проведите её форматирование во избежание ошибок.
Загрузочная флешка в ОС Windows
Можно обойтись без посторонних программ и сделать всё в Windows. Для этого придётся воспользоваться рядом команд. Я продемонстрирую только самые необходимые из них.
Предварительно очистите устройство от всех файлов. Для этого зайдите в строку выполнения (Win+R ) в меню Пуск >> Выполнить, а затем введите команду diskpart как на изображении ниже.
В появившемся окне введите list disk чтобы увидеть все устройства для дальнейшей работы с ними.

В моём примере нашлось 2 устройства:
- 0 — жесткий диск.
- 1 — флешка.
Отличить флешку от жестких дисков очень просто по размеру. Выберите её командой select disk 1 .
Будьте внимательны, вместо 1 может быть другой номер.


После этого надо создать первичный раздел. Для этого введите create partition primary .

Выберите раздел введя select partition 1 и активируйте его командой active .


Затем задайте букву носителю (автоматически ) введя assign и завершите работу Exit .

Теперь обязательно загрузите файлы на флешку в распакованном виде . Если вы просто скопируете файл iso, то ничего работать не будет.
Если вы, что-то не поняли, то можете посмотреть видео как это делать на реальном примере.
Загрузочная флешка для Windows 7 USB/DVD Download Tool
Скачайте и установите программу USB/DVD Download Tool. Она сделана специально для работы с файлами Windows 7 и абсолютно бесплатна. Скорее всего с другими работать не будет. Всего 4 простых шага для создания.
Обращаю ваше внимание, что если вы используете образ не с официального сайта Microsoft, то могут возникнуть проблемы или ошибки.

Укажите путь к iso файлу и перейдите к следующему шагу.

Затем выберите «USB device» для флешки или «DVD» для диска.

Выберите флешку и приступите к копированию. На ней должно быть минимум 4 gb свободного места.

Затем дождитесь пока он запишется на устройство и вы получите готовую загрузочную флешку.

Так же инструкция присутствует в формате видео.
Загрузочная флешка для всех образов в UltraIso
Это платная программа имеющая бесплатный пробный период. Скачайте её с официального сайта и установите. Она многофункциональна и на русском языке. Подойдёт для Windows XP, Vista, 7, 8 и 10.
Вы можете посмотреть пример установки Windows XP в видео. С другими версиями системам всё делается аналогично.
После запуска выберите пробный период.

Затем откройте образ в программе.

Теперь во вкладке «Самозагрузка» выберите запись образа как показано в примере ниже.

Здесь задаются настройки.
- Disk drive — флешка.
- Файл образа — здесь проверьте правильно ли указан путь.
- Метод записи — обязательно используйте USB-HDD+. Иначе в некоторых случаях работать не будет.
После проверки всех настроек приступайте к записи.

Дождитесь её окончания. Время до конца отображено справа.
Ни в коем случае не вынимайте флешку до окончания процесса.

В случае успешного завершения вы увидите надпись об окончании. После этого загрузочная флешка будет готова. Просто закройте окно и пользуйтесь.

Дополнительный способ для Windows XP
Скачайте бесплатную утилиту DirectGrub и распакуйте архив. Её установка не требуется. Выберите iso файл, флеш-накопитель и нажмите «Начать» как на изображении ниже.

Подождите пока файлы копируются. После успешного завершения появится окошко.

Надеюсь у вас не возникло вопросов и всё удачно получилось.
Чем вы воспользовались для создания загрузочной флешки?
У каждого пользователя ПК наступает такой момент, когда нужно переустановить Виндовс. Но вот незадача. Дисковой привод сломался или же в устройстве его вообще нет. Что же тогда делать, выход один - создать загрузочную флешку. Как сделать загрузочную флешку Windows, узнаете об этом, прочитав данную статью.
Подготовка
Перед тем, как создать загрузочную флешку с Windows, необходимо подготовиться. Надо иметь при себе:
- флешку с достаточным объёмом памяти;
- ISO-образ Windows 7;
- программу для записи ISO-образа.
Операционную систему, необходимую для переустановки, можно скачать на официальном сайте Майкрософт. Сделать это возможно, заплатив определенную сумму или же введя специальный код, который идет в комплекте с лицензионным загрузочным диском Виндовс. Тем не менее далеко не каждый пользователь может позволить себе приобретение операционной системы. В таком случае ISO-образ можно без особых проблем найти на просторах Всемирной паутины. Однако стоит быть осторожным. Во взломанные операционные системы злоумышленники могут вставить различные вредоносные программы. Поэтому качать образ нужно только на проверенных ресурсах.
Также стоит подметить, что накопительное устройство будет полностью отформатировано при записи образа. Если на нем имеются какие-то ценные данные, то стоит записать их на отдельный диск или любой другой носитель информации.
Создание загрузочной флешки
Сделать загрузочную флешку очень просто. С этой немудрёной задачей справиться сможет любой, если следовать определенным инструкциям. Существуют как минимум 4 способа установить Windows 7 с флешки. Друг от друга они отличаются программным обеспечением, которое используется, чтобы инсталлировать Виндовс на флэш-накопитель.
Windows 7 USB/DVD Download Tool
Чтобы создать загрузочный USB-накопитель, можно воспользоваться официальным инструментом от Майкрософт. Программу возможно загрузить прямо с сайта Майкрософт. Для создания загрузочной флешки с Windows 7 необходимо руководствоваться следующей инструкцией:
Когда завершится процесс копирования образа, то в вашем распоряжении будет загрузочная флешка с Windows 7 ISO. Теперь можно установить ОС Windows 7 на ПК.
UltraISO
Сделать флешку с Виндовс можно и по-другому. Данный метод подразумевает наличие программы под названием UltraISO . UltraISO - платное программное обеспечение для взаимодействия с образами. Можно закачать 30-дневную пробную версию. Программа имеет довольно обширный функционал. С ее помощью можно записывать, редактировать, конвертировать образы и т.д. Но нас интересует именно функция записи. Записать образ Windows 7 на флешку можно, руководствуясь следующими инструкциями:

Как можно было понять, процесс создания загрузочной флешки через UltraISO не требует каких-либо специализированных знаний. Таким же образом может быть сделана загрузочная флешка Windows XP.
WinSetupFromUSB
Чтобы создать загрузочную флешку Windows можно воспользоваться WinSetupFromUSB . Программа имеет несколько функций для работы с образами. Тем не менее нас интересует именно создание загрузочной флешки. Программа состоит всего из одного окна и довольно проста в плане эксплуатации. Чтобы создать флешку, надо сделать следующее:

Теперь загрузочная флешка Windows 7 готова и ее можно использовать.
Командная строка Виндовс
Можно создать загрузочную флешку Windows, используя Командную строку ОС. Создавать загрузочный флэш-накопитель таким образом немного сложнее. Тем не менее вам не придется скачивать какие-то дополнительные программы.

После проведения подготовки необходимо записать на устройство установочные файлы ОС, просто распаковав закачанный из интернета образ. И, таким образом, в вашем распоряжении будет флэш-накопитель с записанным Виндовс.
Заключение
В этой статье был рассмотрен вопрос, как создать загрузочную флешку Windows 7 для переустановки данной ОС. Для решения этой задачи можно воспользоваться одним из четырех способов, предложенных выше. Каждый пользователь вправе выбрать любой из них, исходя из своих предпочтений или возможностей. Чтобы получить требуемый результат, необходимо следовать инструкциям, приведенным выше и относящимся к выбранному способу.
Видео по теме
Мы рассмотрим два метода записи образа Windows 7 на флеш-накопитель
- Запись образа на флешку с помощью UltraISO .
- Запись образа на флешку с помощью средств командной строки.
В этой статье рассматривается только как записать образ на флеш накопитель.
- Подробная инструкция по установке в этой статье: установка Windows 7 .
- Как и где скачать образ легально описано в этой же статье, в главе как и где скачать оригинальный образ windows 7 64 или 32 бита .
Если вы не уверены, скольки разрядная версия Windows 7 (32-х разрядная (x86
) или 64-х разрядная (x64
)) вам потребуется для предстоящей установки, то вы можете подробнее узнать о разнице между Windows 7 x32 и Windows 7 x64 .
Перед тем как приступить к установке операционной системы, необходимо определить, с какого типа носителя будет выполняться установка. В последнее время этот вопрос становится особенно актуальным, так как на рынке компьютерной техники широкое распространение получили компактные Netbook
"и, не оснащенные оптическими приводами, а так же flash
-накопители большого объема, ставшие столь популярными и одновременно отлично справляющиеся с задачей загрузочного диска для операционной системы.
Если же у вас под рукой есть flash- накопитель (объемом 4 Гб, т.к. установочный образ занимает около 2,5 Гб ), то внимательно изучив и выполнив действия, описанные в данной статье, вы можете установить операционную систему, используя flash- накопитель как загрузочный диск. Для этого не понадобится никакого дополнительного программного обеспечения: все будет выполнено с использованием командной строки и смонтированного образа Windows 7 . Вообще установка Windows 7 с флешки - более быстрый (хоть немного и более сложный вариант).
Запись образа в UltraIso на Flash
После того как вы получили в руки образ с Windows 7, необходимо записать его на какой-либо носитель. Встает вопрос «Как это сделать?» .Данная статья расскажет вам как записать образ на флеш-накопитель (USB-Flash или HDD-Flash ) с помощью программы UltraIso .
Шаг 1
. Установим программу UltraISO
(в данном уроке рассматривается версия 9.31
, хотя принципиальной разницы в других версиях нет).
находится в конце статьи, в блоке прикрепленные файлы
.
 Рисунок 1. Мастер установки UltraISO
Рисунок 1. Мастер установки UltraISO
Жмём «Далее»
, попутно указывая необходимые параметры установки.
На последнем окне НЕ
снимаем галочки с «Ассоциировать.iso файл с UltraIso»
и «Установить ISO CD/DVD эмулятор (ISO Drive)»
.
 Рисунок 2. Дополнительные задачи для программы UltraISO
Рисунок 2. Дополнительные задачи для программы UltraISO
Шаг 2.
После установки запускаем программу и в предложении зарегистрировать продукт выбираем «Пробный период»
, который даст нам возможность пользоваться данной программой в течение 30 дней (чего вполне хватит, чтобы записать наш образ).
 Рисунок 3. Установка UltraISO завершена
Рисунок 3. Установка UltraISO завершена
Шаг 3 . Перед тем как начать манипуляции с нашим образом, необходимо вставить в свободный USB -выход флешку или внешний жесткий диск, на которые будет производиться запись.
Шаг 4.
Открываем наш образ с помощью «Файл - Открыть»
. Далее идём в пункт «Самозагрузка - Write Disk Image (записать образ диска)»
.
 Рисунок 4. Запись образа Windows 7 на флешку
Рисунок 4. Запись образа Windows 7 на флешку
Шаг 5. В поле Disk Drive необходимо выбрать ваш носитель (в случае, если в компьютер вставлены несколько флешек). Также проверьте правильность выбранного образа в строке «Файл образа» . В строке «Метод записи» выбираем USB-HDD . Когда всё выбрано верно, необходимо нажимать на кнопку «Записать» . Перед тем как начнется процесс, вас спросят: «Вы действительно хотите продолжить процесс? Вся информация на флэш носителе будет уничтожена» . Проверьте содержимое вашей флешки, и если на ней нет ничего важного, смело нажимаете «Да» . По окончании записи вас известят о том, что запись прошла успешно: «Burn successful!» . Ваша загрузочная флешка готова.
Запись образа Windows 7 на флешку с помощью командной строки.
- Итак, для подготовки образа подключите flash -диск к usb -порту вашего компьютера. Убедитесь в том, что на flash -накопителе нет необходимых для вас данных, так как flash -диск будет отформатирован.
- Теперь запустите командную строку Windows
. Ярлык для запуска вы можете найти по адресу:
Пуск -> Программы -> Стандартные -> Командная строка.
Также вы можете нажать комбинацию клавиш «Windows + R» , после чего в открывшемся окне «запуск программы» вам необходимо ввести название программы «сmd» и нажать «Enter» . - Теперь в открывшемся окне командной строки выполните команду «diskpart» . После этого запустится системная утилита для управления дисками. С помощью этой программы мы очистим содержимое диска, создадим на нем раздел. После этого мы сможем сделать его активным, отформатировать его и записать на него содержимое образа. Затем нам останется только разместить на диске файлы загрузчика: после этого при загрузке операционной системы, наш flash- диск определится как съемный носитель – мы сможем начать с него установку Windows 7 .
После того как загрузится системная утилита diskpart , вы увидите приглашение в виде строки DISKPART> .
Теперь можно перейти к выполнению команд.
С помощью команды «list disk» вы можете увидеть список всех дисков данного компьютера (рисунок 5).
 Рисунок 5. Подготовка к установке Windows 7 с флешки: создание загрузочной флешки
Рисунок 5. Подготовка к установке Windows 7 с флешки: создание загрузочной флешки
Теперь если выполнить команду «select disk номер » , где «номер» - это номер диска, являющегося flash- накопителем, то мы выберем данный диск для применения всех последующих команд, которые мы будем вводить при работе с утилитой diskpart .
Как видно из рисунка 1, в нашем случае это будет команда «select disk 3» .
Но будьте очень внимательны - вы можете выбрать какой-либо жесткий диск, и удалить на нем все данные.
- Далее мы удалим все данные и разделы на нашем flash- накопителе. Для этого выполните команду clean .
- Следующим действием будет, с помощью команды create partition primary, создать на flash- накопителе новый раздел.
- Выберем данный раздел для дальнейшего применения команд к нему с помощью команды select partition 1 .
- Сделаем его активным, с помощью команды active .
 Рисунок 6. Для форматирования диска выполните команду format fs=NTFS.
Рисунок 6. Для форматирования диска выполните команду format fs=NTFS.
Теперь остается инициализировать подключение диска с помощью команды assign
(откроется окно автозапуска, как будто мы только что подсоединили к компьютеру flash-
диск) и выйти из утилиты с помощью команды exit
(рис. 7).
 Рисунок 7. Инициализация подключения диска командой assign.
Рисунок 7. Инициализация подключения диска командой assign.
Остается заключительный шаг – мы должны скопировать загрузчик на flash- накопитель.
Для этого смонтируйте образ Windows 7 , который вы хотите установить на ваш компьютер.
Теперь с помощью командной строки перейдите к данному (смонтированному) диску. После этого перейдите в папку boot
и выполните команду bootsect /nt60 K:.
Обратите внимание
на то, что вместо буквы "K"
в данной команде должна быть буква, которая была назначена вашему flash-накопителю при выполнении команды assign
.
Данная команда запустит системную утилиту bootsect с 2-мя параметрами:
- первый указывает на версию загрузчика ОС (/nt60 – параметр необходимый для создания загрузчика ОС Windows Vista и Windows 7 ).
- второй параметр – это буква, назначенная нашему flash- накопителю.
Если вы смонтируете образ 64 битной Windows 7 , то вам не удастся запустить bootsect , если ваша операционная система будет 32 битной – т.к. данная версия bootsect является 64 битной.
Копирование файлов на подготовленную флешку.
После того как флешка подготовлена, файлы копируются из образа:вы можете смонтировать имеющийся у вас образ программой DAEMON Tools Lite , после чего скопировать все файлы из смонтированного диска на флеш-накопитель.
Установка
Теперь если вы перезагрузите компьютер, то, зайдя в БИОС , вы сможете установить вашу флешку для загрузки и установки с неё Windows 7 (first boot device ).Теперь вы можете перейти к следующей главе, в которой очень подробно будет рассказано о дальнейшей установке Windows 7 .
Подробная инструкция по установке Windows 7 в этой статье: Установка Windows 7 .
Также вы можете обратить внимание на запись образа с помощью утилиты