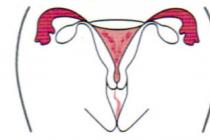Процесс создания плаката может показаться достаточно сложной задачей, особенно, если вы хотели бы видеть его в современных стилях. Специальные онлайн-сервисы позволяют сделать его всего за несколько минут, но стоит понимать, что кое-где может понадобиться регистрация, а кое-где есть набор платных функций и прав.
Создавать плакаты можно в онлайн-режиме для любительской печати и/или распространения в социальных сетях, на разных сайтах. Некоторые сервисы могут помочь выполнить эту работу на высоком уровне, но вам придётся использовать специально заложенные шаблоны, следовательно, для креатива остаётся не так много места. Плюс работа в таких редакторах подразумевает только любительский уровень, то есть не нужно пытаться профессионально работать в них. Для этого лучше скачать и установить специализированное ПО, например, .
Способ 1: Canva
Отличный сервис с широким функционалом как для обработки фото, так и для создания дизайнерской продукции высокого уровня. Сайт работает очень быстро даже при медленном интернете. Пользователей порадует обширный функционал и большое количество заранее заготовленных шаблонов. Однако для работы в сервисе нужно пройти регистрацию, а также учесть, что определённые функции и шаблоны доступны только владельцам платной подписки.
Пошаговая инструкция по работе с шаблонами плакатов в этом случае выглядит примерно так:
- На сайте нажмите на кнопку «Начать работу» .
- Дальше сервис предложит пройти процедуру регистрации. Выберите способ – «Зарегистрироваться через Facebook» , «Зарегистрироваться через Google +» или «Войти с помощью электронного адреса» . Авторизация через социальные сети займёт немного времени и будет произведена всего за пару кликов.
- После регистрации может появиться анкета с небольшим опросом и/или полями для ввода персональных данных (имени, пароля для сервиса Canva). На последних вопросах рекомендуется всегда выбирать «Для себя» или «Для обучения» , так как в других случаях сервис может начать навязывать платный функционал.
- После откроется первичный редактор, где сайт предложит пройти обучение азам работы в реакторе. Здесь вы можете пропустить обучение, щёлкнув в любую часть экрана, так и пройти его, нажав на «Узнать как это сделать» .
- В редакторе, который открывается по умолчанию, изначально открыт макет листа А4. Если вас не устраивает текущий шаблон, то проделайте этот и последующие два шага. Выйдите из редактора, нажав на лого сервиса в верхнем левом углу.
- Теперь нажмите на зелёную кнопку «Создать дизайн» . В центральной части появятся все доступные шаблоны размеров, выберите один из них.
- Если ни один из предложенных вариантов вас не устроил, то нажмите на «Использовать специальные размеры» .
- Задайте ширину и высоту для будущего плаката. Нажмите «Создать» .
- Теперь можно начать создавать сам плакат. По умолчанию у вас открыта вкладка «Макеты» . Вы можете выбрать уже готовый макет и поменять на нём картинки, текст, цвета, шрифты. Макеты полностью редактируемые.
- Чтобы внести изменения в текст, кликните по нему два раза. В верхней части выбирается шрифт, указывается выравнивание, устанавливается размер шрифта, текст можно сделать жирным и/или курсивом.
- Если на макете присутствует фото, то его можно удалить и установить какое-нибудь своё. Для этого щёлкните по уже имеющейся фотографии и нажмите Delete для её удаления.
- Теперь перейдите в «Моё» , что в левой панели инструментов. Там загрузите картинки с компьютера, нажав на «Добавьте собственные изображения» .
- Откроется окно выбора файла на компьютере. Выберите его.
- Перетащите загруженную картинку в место для фото на плакате.
- Чтобы поменять цвет какого-либо элемента, просто кликните по нему пару раз и в верхнем левом углу найдите цветной квадрат. Щёлкните по нему, чтобы открыть цветовую палитру, и выберите понравившийся цвет.
- По завершению работы нужно всё сохранить. Для этого нажмите на «Скачать» .
- Откроется окошко, где требуется выбрать тип файла и подтвердить скачивание.













Сервис также даёт возможность создать собственный, нешаблонный плакат. Так будет выглядеть инструкция в этом случае:

Создание плаката в этом сервисе — дело творческое, поэтому изучайте интерфейс сервиса, возможно, вы найдёте какие-либо ещё интересные функции или решите воспользоваться платными возможностями.
Способ 2: PrintDesign
Это простой редактор для создания макетов печатной продукции. Здесь не нужно регистрироваться, но придётся заплатить около 150 рублей за скачивание готового результата на компьютер. Есть возможность скачать созданный макет бесплатно, но при этом на нём будет отображён водяной логотип сервиса.
На таком сайте вряд ли получится создать очень красивый и современный плакат, так как количество функций и макетов в редакторе сильно ограничено. Плюс ко всему здесь почему-то не встроен макет под размер А4.
При работе в этом редакторе будем рассматривать только вариант создания с нуля. Всё дело в том, что на этом сайте из шаблонов под плакаты есть только один образец. Пошаговая инструкция выглядит так:
- Пролистайте главную страницу чуть ниже, чтобы увидеть полный список вариантов создания полиграфической продукции с помощью этого сервиса. В данном случае нужно выбрать пункт «Плакат» . Нажмите на «Сделать плакат!» .
- Теперь выберите размеры. Можно использовать как шаблонные, так и задать свои. В последнем случае вы не сможете использовать шаблон, который уже заложен в редактор. В данной инструкции рассмотрим создание плаката под размеры А3 (вместо АЗ может быть любой другой размер). Кликайте на кнопку «Сделать с нуля» .
- После начнётся загрузка редактора. Для начала можно вставить какую-либо картинку. Нажмите на «Изображение» , что находится в верхней панели инструментов.
- Откроется «Проводник» , где вам нужно выбрать картинку для вставки.
- Загруженное изображение появится во вкладке «Мои изображения» . Чтобы использовать его в своём плакате, просто перетащите в рабочую область.
- Картинке можно менять размер при помощи специальных узлов, расположенных на углах, также её можно свободно перемещать по всему рабочему пространству.
- Если нужно, то установите фоновое изображение, использовав параметр «Цвет фона» в верхней панели инструментов.
- Теперь можно добавить текста для плаката. Кликните по одноимённому инструменту, после чего в случайном месте на рабочей области появится инструмент.
- Чтобы настроить текст (шрифт, размер, цвет, выделение, выравнивание), обратите внимание на центральную часть верхней панели с инструментами.
- Для разнообразия можно добавить несколько дополнительных элементов, например, фигур или стикеров. Последние можно увидеть при нажатии на «Другое» .
- Чтобы посмотреть набор доступных иконок/стикеров и т. п., просто кликните по интересующему вас пункту. После нажатия откроется окно с полным списком элементов.
- Для сохранения готового макета на компьютер нажмите на кнопку «Скачать» , что находится в верхней части редактора.
- Вас перебросит на страницу, где будет показан готовый вариант плаката и предоставлен чек на сумму в 150 рублей. Под чеком вы можете выбрать следующие варианты – «Оплатить и скачать» , «Заказать печать с доставкой» (второй вариант будет стоить достаточно дорого) и «Скачать PDF с водяными знаками для ознакомления с макетом» .
- Если вы выбрали последний вариант, то откроется окно, где будет представлен полноразмерный макет. Чтобы скачать его на компьютер, кликните по кнопке «Сохранить» , что будет в адресной строке браузера. В некоторых браузерах этот шаг пропускается и скачивание начинается автоматически.












Способ 3: Fotojet
Это тоже специализированный дизайнерский сервис по созданию постеров и плакатов, похожий по интерфейсу и функционалу на Canva. Единственное неудобство для многих пользователей из СНГ – отсутствие русского языка. Чтобы как-то убрать этот недостаток, рекомендуется использовать браузер с функцией автоперевода (хотя он не всегда правилен).
Одно из положительных отличий от Canva является отсутствие обязательной регистрации. Дополнительно вы можете использовать платные элементы без покупки расширенного аккаунта, но на таких элементах плаката будет отображён логотип сервиса.
Пошаговая инструкция создания плаката по заготовленному макету выглядит примерно так:
- На сайте нажмите кнопку «Get Started» , чтобы приступить к работе. Здесь же вы дополнительно можете ознакомиться с основным функционалом и особенностями сервиса, правда, на английском языке.
- По умолчанию в левой панели открыта вкладка «Template» , то есть макеты. Выберите из них какой-нибудь наиболее подходящий. Макеты, помеченные в верхнем правом углу оранжевой иконкой короны, доступны только владельцам платных аккаунтов. Вы также можете их использовать на своём плакате, но значительную часть пространства будет занимать лого, которое нельзя убрать.
- Вы можете поменять текст, щёлкнув по нему два раза левой кнопкой мыши. Дополнительно появится специальное окошко с выбором шрифтов и настройкой выравнивания, размера шрифта, цвета и выделения жирным/курсивом/подчёркиванием.
- Можно настроить и различные геометрические объекты. Просто кликните по объекту левой кнопкой мыши, после чего откроется окошко настроек. Перейдите во вкладку «Effect» . Здесь можно настроить прозрачность (пункт «Opacity» ), границы (пункт «Border Width» ) и заливку.
- Настройку заливки можно рассмотреть подробнее, так как вы можете её полностью отключить, выбрав пункт «No Fill» . Такой вариант подойдёт в том случае, если вам нужно выделить какой-то объект обводкой.
- Можно сделать заливку стандартной, то есть одного цвета, покрывающей всю фигуру. Для этого выберите из выпадающего меню «Solid Fill» , а в «Color» задайте цвет.
- Вы можете также задать градиентную заливку. Для этого в выпадающем меню выберите «Gradient Fill» . Под выпадающем меню укажите два цвета. Плюс можно указать вид градиента – радиальный (идущий из центра) или линейный (идёт сверху вниз).
- К сожалению, задний фон вы заменить в макетах не можете. К нему можно лишь задать какие-либо дополнительные эффекты. Для этого перейдите в «Effect» . Там можно выбрать уже готовый эффект из специального меню или произвести настройки вручную. Для самостоятельных настроек кликните по надписи в нижней части «Advanced Options» . Здесь вы можете передвигать бегунки и добиться интересных эффектов.
- Чтобы сохранить свою работу, воспользуйтесь иконкой дискеты, что в верхней панели. Раскроется небольшое окошко, где вам нужно задать имя файлу, его формат, а также выбрать размер. Пользователям, которые используют сервис бесплатно, доступно только два варианта размеров – «Small» и «Medium» . Примечательно, что здесь размер измеряется плотностью пикселей. Чем она выше, тем лучше будет качество печати. Для коммерческой печати рекомендуется использовать плотность не менее 150 DPI. По завершении настроек нажмите на «Save» .









Создать плакат с нуля будет сложнее. В этой инструкции будут рассмотрены другие основные возможности сервиса:

Благодаря общедоступности компьютера сделать афишу, плакат, а также метрику и газету стало проще и любой желающий может научиться это делать в программах или онлайн-сервисах. Поэтому навык по работе с графическими программами пригодится многим, если не каждому.
Хочется отметить, что при создании, лучше всего делать и обрабатывать фотографии самостоятельно . Тогда уникальность материала повысит качество. Если пользователь впервые делает подобный материал, то сначала лучше попробовать сделать его при помощи макетов на онлайн-сервисах, это поможет понять, какие функции пригодятся в использовании и исходя из этого знания будет проще определиться с программой в будущем.
Как сделать плакат или афишу в Photoshop
В Photoshop можно не только обрабатывать фото, но и создать афишу. Алгоритм создания афиш, плакатов и постеров одинаков, поэтому для примера возьмём создание Афиши концерта:

Инструкцию можно посмотреть на видео.
Как сделать плакат или афишу онлайн – лучшие сайты
Саnva
- Можно создать плакат с чистого листа или из шаблона.

- Для начала устанавливаем направление
работы.

- Затем можно задать размер
или выбрать из предложенных форматов.

- Открываем изображения
, которые должны быть на плакате.

- Загруженное изображение можно перетащить на лист
, удалить или сделать фоном.

- Выбираем «сделать фоном
» и появляется панель работы. Если всё утраивает, жмём «применить
».

- Затем добавляем текст
, который можно не только перемещать, но и редактировать в верхней панели.

- Можно добавить клипарт.

- Выбираем
из списка понравившийся клипарт.

- Менять размер
или местоположение можно, если навести курсор на картинку.

- Поверх легко поместить текст
, переставив его на клипарт.

- Можно сохранить свой проект или макет и в будущем использовать его снова.

Fotojet
- переходим на сайт, нажимаем «Начать работу
»;

- откроется окно для работы
с пустым листом и макетами слева;

- понравившийся постер можно взять, как макет
для будущей метрики;

- далее можно убрать всё с постера
и вписать текст, который требуется. Для этого находим раздел работы с текстом – буква «Т» на панели слева;

- увеличить или уменьшить
текст можно потянув за углы рамки;

- чтобы изменить цвет
– наведите курсор на символ «А» и кликните на подходящий цвет;

- для самостоятельного выбора стиля оформления текста – наведите курсор на голубую кнопку в левом верхнем углу «Add
a
text
box
»;

- появится небольшая полоска текста. Используя панель, которая находится над постером отрегулируйте размер;

- выберите цвет и стиль;

- для сохранения итога работы наведите курсор на значок «стрелка вниз
»;

- и нажмите «Download
» — скачать. Выскочит окошко обработки готового проекта;

- затем указываете, куда сохранить.

Как сделать газету на компьютере
Создание газеты в Word
В любой газете главное – это её наполнение, следует:
- продумать концепцию газеты , написать статьи с интересными заголовками и сделать фотокарточки, либо подобрать картинки;
- открыть Word и создать в нём новый документ ;
- обозначить название газеты . Надпись можно выделить при помощи функции WordArt;
- выполнить разметку страницы . Для этого необходимо нажать на кнопку «разметка страницы» и выбрать количество колонок, в которых будут статьи будущей газеты. Нажмите «применить », после указания количества колонок;
- заполнить колонки статьями;
- поместить в документ фотокарточки ;
- выделить весь текст и сделать его одного . Подобрать шрифт и размер можно в верхней панели;
- сохранить «файл» — «сохранить как » или сразу распечатать «файл — печать».
Создание газеты в Publisher
Инструкция по созданию газеты в программе Publisher:
- В закладке «Макет страницы » выбираем «Направляющие сетки и опорные направляющие » и делаем вспомогательные линии – это требуется для того, чтобы было проще распределить текст и выровнять его.
- В закладке «Направляющие разметки » указываем количество строк и столбцов, а также расстояние между столбцами – это будущие колонки газеты.
- В закладке «Вставка » находим функцию, которая позволит нарисовать блоковую сетку для будущих текстов на листе.
- Создаём блочную связь , выделив раздел текста и перенаправив её на закладку с именем «формат надписей ».
- Заполняем блоки статьями и фотографиями.
- Отправляем в печать
Как сделать стенгазету в Word
Стенгазету можно создать во многих онлайн приложениях и программах, но если нет доступа к интернету и возможности скачать специализированную программу, то на помощь придёт Microsoft Word:
- Откройте программу и установите альбомную ориентацию страницы.
- Нажимаем кнопку «Вставка » и добавляем WordArt надпись с заголовком стенгазеты.
- При помощи фигур в Word можно выделить написанное . Для этого выбираем «вставка » — «фигуры » и выбираем нужное.
- Открываем изображение, которое требуется поместить в газету и, кликнув на него правой кнопкой мыши нажимаем «копировать ». Затем наводим курсив на место, в которое планируется поместить изображение и нажимаем «вставить » либо комбинацию клавиш ctrl+V.
- Когда текст и фото добавлены, можно отправлять на печать.
В Canva вы найдёте более 8 000 шаблонов для быстрого создания плакатов. Сервис позволяет настраивать фон и добавлять на плакаты текст, загруженные вами картинки, а также иллюстрации и прочие украшения из библиотеки Canva. Часть шаблонов и декоративных элементов доступна бесплатно, остальные можно покупать по отдельности или получать в рамках платной подписки.
Сервис Canva доступен в формате веб-редактора и приложения для iOS. Версии для Android пока не существует.

Этот редактор не уступает по возможностям Canva. С помощью Desygner вы тоже можете создавать плакаты и прочую графику, совмещая изображения, тексты, стикеры и другие украшения на одном холсте. предлагает сотни бесплатных шаблонов, иллюстраций и снимков в качестве исходников. Чтобы получить доступ к полной коллекции материалов, а также удобному поиску по ним, нужно оформить платную подписку.
Desygner можно использовать в браузере и программах для мобильных устройств на Android и iOS.
3. Fotor

Fotor - мультифункциональный сервис для работы с графикой. Он позволяет делать примерно то же, что и перечисленные выше редакторы плакатов: загружать изображения, накладывать на них текст, стикеры и прочие элементы.
И даже больше: в Fotor есть множество инструментов для редактирования изображений и составления коллажей. Вместе с тем в сервисе не так много исходных материалов, как в Canva и Desygner. Оформив платную подписку, вы получите больше исходников и функций для редактирования графики.
Fotor доступен в браузере, а также в качестве программ для основных настольных и мобильных платформ.

Отдельного внимания заслуживает проект Bambinic. Это не универсальный редактор плакатов, а узкоспециализированный сервис, предназначенный для создания детской метрики. Для этой цели в Bambinic есть несколько шаблонов с мультяшными иллюстрациями и памятными подписями. Чтобы создать яркий плакат для своего чада, нужно лишь выбрать шаблон и заполнить его, указав сведения о ребёнке (к примеру, количество зубов, рост, вес, первые слова).
Bambinic существует только в виде сайта, приложений у сервиса нет.
Как сделать плакат
Очень часто маркетологи используют плакаты в своих рекламных кампаниях. Разбираем, как его сделать, на что обратить внимание при дизайне и где лучше разместить.
Плакат - это настоящее искусство. Маркетологи, дизайнеры и художники по всему миру соревнуются в красоте, эффективности и необычности своих шедевров.
Но создать плакат не так просто как может показаться. Дизайнерам нужно учитывать кучу деталей как во время процесса создания, так и после. Читаем, сохраняем и учимся новому.
Что такое плакат
Плакат - это не только красивые изображения знаменитостей, которые в детстве все клеили на стены. В широком смысле, плакат - броское изображение с кратким текстом, выполненное в агитационных, рекламных или учебных целях.
Современный плакат в первую очередь ассоциируют с рекламой, что не совсем верно. Не менее популярен информационный и дизайнерский плакат.
Информационный плакат чаще всего встречается в виде различных афиш. Главная цель таких плакатов - донесение до аудитории важной культурной информации, анонс мероприятий.
Для украшения можно использовать и специально сделанные афиши.
История плаката
Несмотря на то что первые «следы» плакатов встречаются еще в Древнем Египте (изображения с информацией о сбежавших рабах), отцом плаката все же принято называть художника . Француз, по мнению многих, - художник относительно небольшого дарования, что, однако, не помешало ему стать создателем нового жанра. В 1866 году он открыл мастерскую по изготовлению литографических картин, что и стало началом плаката.


Плакаты наглядно разъясняли, почему алкоголь вреден для человека.



 Алкоголь увеличивает риск ДТП
Алкоголь увеличивает риск ДТП
 Лучше носить короткие волосы, чем лишиться их
Лучше носить короткие волосы, чем лишиться их
 Кожух был слишком высоко
Кожух был слишком высоко



Как сделать рекламный плакат
Яркий образ
Как его называют в маркетинге - ай-стоппер. Главная задача - привлечь внимание, вызвать любопытство. В качестве ай-стоппера может выступать нестандартный образ или яркая картинка.
Используйте одно изображение и не забывайте, что плакат будет большого размера, так что и картинка должны быть с хорошим разрешением!
Заголовок
Заголовок не обязателен, но в большинстве случаев он не помешает. Как и картинка, он должен привлекать внимание, а значит - читаться на расстоянии.
В качестве заголовка может выступать название рекламной акции, название продукта, сообщение о распродаже.
Текст
Чем меньше текста, тем лучше. Шрифт должен быть крупным. При компоновке текста нужно выделить товарный знак и логотип.
Используйте не более двух шрифтов: один - для основного текста, второй - для заголовка.
Цвет
Выбирайте яркие, контрастные цвета. Контрастирующие оттенки лучше сочетаются и помогают легче читать плакат.
Своими советами по созданию рекламного плаката делится Томас Рассел, преподаватель в Институте современных исследований при Ассоциации рекламных агентств.
- Упрощайте. Плакаты должны моментально привлекать внимание и быстро рассказывать основную идею.
- Показывайте выгоду товара.
- Используйте возможности цвета. Чем ярче реклама, тем лучше. В умеренном количестве.
- Избегайте двусмысленности. Не все могут сразу понять вашу игру, принять её и положительно отреагировать. Если вы не уверены на 100%, лучше не использовать неоднозначные образы и тексты.
- Текст должен быть максимально легким и удобным для чтения.
10 признаков хорошего рекламного плаката
Как и где размещать плакаты
Размещение плаката зависит от его вида. Если это рекламный постер, то в первую очередь его размещают на улице: специальных стендах, стенах зданий, заборах, остановках - везде, где бы его заметило как можно больше прохожих. Важно, чтобы ничего вокруг не отвлекало от плаката и не мешало ему. Он должен быть в центре внимания.
То же самое касается и информационного плаката, для которого главное - охват большой аудитории.
Другое дело - декоративные плакаты. Вот несколько советов по их размещению.
Наиболее выигрышно постеры смотрятся на однотонных поверхностях. И неважно, где именно: в гостиной, на кухне, в ванной или в ресторане.
Кроме того, плакаты можно по-разному размещать на стене.
Горизонтальный ряд.
Таким образом можно заполнить любое пустующее пространство.
Коллаж из четырех постеров.
Подобное размещение отлично подходит для помещений с высокими потолками.

Симметричное расположение.
Если у вас несколько плакатов одинакового размера, симметрия - для вас. К тому же она поможет визуально сбалансировать интерьер комнаты.
Асимметричное расположение.
Для такого размещения лучше использовать плакаты разных размеров. Постеры можно вешать как угодно.

Конструкторы плаката
Если постараться, плакат вполне можно сделать самому, даже не прибегая к помощи дизайнеров. Посмотрите очень удобные и многофункциональные инструменты для создания постеров.
Отличный ресурс для создания не только плакатов, но и баннеров, визиток и различных иллюстраций. Необязательно обладать специальными навыками, чтобы нарисовать крутой постер.
Большой инструментарий и возможности как для рисования, так и для редактирования изображений. А многочисленные шаблоны облегчат и ускорят процесс.

Онлайн-редактор. Немного уступает Canva в наборе инструментов и шаблонов. Тем не менее он отлично подходит для быстрого создания несложного плаката.

Специально для тех, кто хочет создавать свои киноафиши и постеры!

Если срочно нужно сделать несложный плакат, этот онлайн-ресурс как раз для вас!

Углубиться в теорию
Постановка задачи и выбор средства
Прежде чем браться за работу, надо определиться с тем, что мы будем делать. Предлагаю создать корпоративную стенгазету, которая расскажет сотруднику, только-только устроившемуся на новое рабочее место, о компании и поможет сориентироваться в новой обстановке. Думаю, это окажется весьма полезным подспорьем для вливания человека в коллектив.
Что следует рассказать вновь прибывшему сотруднику о компании?
- Расположение кабинетов и подсобных помещений. Даже если компания занимает только два офиса, всё равно стоит показать весь этаж, ведь с соседями всё равно придётся идти на контакт, а про помещения первой важности кто-то может постесняться спросить.
- Список начальников и, возможно, рядовых сотрудников компании с их полномочиями и фотографиями. Для небольшой компании (до 10 человек) имеет смысл перечислить всех. Для более крупной - на ваше усмотрение.
- «Корпоративный дух». Под этим выражением может прятаться всё что угодно: история успешного развития компании, достижения отдельных лиц и прочие элементы, заражающие энтузиазмом. Это не должно быть пускание пыли в глаза. Начинать со лжи всегда плохо. Говорите правду, чтобы увеличить отдачу от работы новичка.
- Ответы на некоторые вопросы (F.A.Q.).
Всё это и, возможно, что-то ещё будет вполне уместно в корпоративном материале.
Но стенгазета - это не простой офисный документ, а весьма и весьма крупноформатный. Спросите: «Где я найду принтер формата А1?» Есть два варианта: отнести документ в типографию или центр оперативной печати, либо распечатать материал на листах А4, а затем их склеить. Думаю, второй вариант вполне устроит многих, его мы и рассмотрим (впрочем, не упуская из виду и первый).
С форматом всё более-менее понятно, перейдём к выбору программного средства. Сейчас доступно огромное количество приложений, способных справиться с этой задачей, но их использование зачастую связано с необходимостью изучения сложного (или непривычного) интерфейса и особенностей программы. Наиболее приемлемым вариантом можно назвать пакет Microsoft Office. Наверняка вы уже владеете им как минимум на уровне начинающего пользователя. Мы будем использовать версию пакета 2010 года.
Трудности с Word
Давайте запустим Word 2010. Первое, что нам нужно сделать - установить размер листа. Переходим на вкладку Разметка страницы и в раскрывающемся меню Размер выбираем пункт Другие размеры страниц . Укажем ширину и высоту 80 и 60 см соответственно - примерно такой размер имеет лист формата А1. Жмём ОК и… получаем сообщение об ошибке (см. рис. 1) - оказывается, Word не позволяет создавать столь большие листы.
Рисунок 1 - Word не позволяет работать с листами формата А1
Скажу сразу, использовать максимально доступный формат 55,87 х 55,87 см - тоже не лучшая идея, т.к. печать таких листов на обычном принтере формата А4 сопряжена с определёнными трудностями. Вы не сможете легко и просто объяснить программе, что листы следует разрезать. Возможно, для этого имеются какие-то ухищрения, но мы не будем идти трудным путём - тем более что всё равно имеются ограничения по размеру. Воспользуемся другими средствами Office 2010.
Вёрстка в Excel 2010. Подготовка рабочей области
Профессионалам компьютерной вёрстки заголовок наверняка покажется нелепым, но разметка стенгазеты вполне по зубам Excel 2010. Мы также могли воспользоваться расширяемой рабочей областью Visio 2010, но остановимся всё же на более знакомом большинству пользователей Excel. Итак, приступим к подготовке листа.
Первое, что бросается в глаза - Excel, равно как и Word, не позволяет установить размер листа 80 на 60 см, но нам это и не нужно, т.к. программа может разделять рабочую сетку (практически безразмерную) на листы того формата, который нам нужен (хоть даже по 10х15 см нарежет, если у вас вдруг возникнет такое желание). Чтобы увидеть границы листов, перейдём на вкладку Файл
и выберем раздел Печать
. Можно также нажать комбинацию клавиш
Для экономии бумаги также можно уменьшить поля печати. Если вы знаете возможности своего принтера, можете указать точное значение, вызвав диалог Настраиваемые поля, но в большинстве случаев подойдут и заранее подготовленные Узкие (см. рис. 2).

Рисунок 2 - Уменьшение полей для печати
Подготовка макета
Отложим на мгновение рабочий лист Excel и займёмся планированием. Отметьте на листе бумаги расположение основных разделов.
В центре имеет смысл поместить фотографию или рисунок некоего человека, стеснённого новой обстановкой. Он будет образом нашего новичка. Пусть почувствует себя в центре событий. Фото без труда найдёте в Интернете.
У нас ещё есть два текстовых и два графических блока. Если в верхнем левом углу поместить фотографии сотрудников (они - наиболее ценный ресурс любой компании), то схема этажа пойдёт по диагонали в нижний правый угол. В верхнем правом будет рассказ о компании, а в нижнем левом - вопросы и ответы (см. рис. 3). Не исключено, что мы захотим добавить логотип или какую-нибудь другую информацию. Пока трудно сказать, где он будет лучше смотреться - в левом верхнем углу или в блоке «О компании», поэтому отложим принятие решения по этому вопросу.

Рисунок 3 - Общий план стенгазеты
Наполнение содержимым
Все материалы, используемые в статье, вы можете найти в прилагаемом архиве .
Список сотрудников
Список сотрудников будет включать в себя помимо текстовой информации ещё и фотографию. Вы, конечно, можете добавить текст, а потом вручную разместить картинки, но это займёт много времени и даст не очень красивый результат. Давайте воспользуемся функцией SmartArt. Добавление любых объектов производится со вкладки Вставка . Там мы и найдём рисунки SmartArt (см. рис. 4).

Рисунок 4 - Добавление рисунка SmartArt
Office 2010 предлагает большое количество рисунков разного рода. Думаю, показанный тип списка (см. рис. 5) нам подойдёт. В этом шаблоне отведено место как для текстовой, так и для графической информации.
Рисунок 5 - Выбор типа рисунка
После нажатия кнопки ОК в рабочей области появится заготовка для рисунка (см. рис. 6).

Рисунок 6 - Заготовка «Вертикальный список рисунков» объекта SmartArt
Левая часть - это и есть наш рисунок. Пока он не содержит никаких данных. В правой части осуществляется настройка рисунка. Здесь имеется некий маркированный список. Первый его уровень отвечает за количество блоков и их название. Второй уровень - это уже просто текстовое содержимое. Управляя количеством элементов первого уровня, вы изменяете количество элементов рисунка SmartArt.
Давайте начнём наполнение. Щёлкните по пиктограмме, замещающей картинку в области настройки, чтобы указать путь к фотографии сотрудника. В своём примере я использовал найденные в Интернете фотографии. Как говорят в таких случаях, все совпадения с реальными людьми совершенно случайны.
Соответственно, в текстовой строке следует указать фамилию, имя, отчество сотрудника. Должность и другие сведения пойдут на второй уровень списка. Объекты можно перемещать, поворачивать, копировать и размножать, изменять их размеры и размеры текстов. Фотографии можно вписать в прямоугольник, скруглённый прямоугольник, круг, крест и сотни других фигур. Подробное описание работы с рисунками SmartArt займёт много места и времени. Мы опустим данную часть, чтобы уделить больше внимания основной теме - созданию стенгазеты.
Возможно, с непривычки у вас уйдёт много времени на подгонку размеров. Я затратил около получаса на шестерых сотрудников. Однако подумайте, сколько бы времени отняла та же работа при ручной подгонке элементов! А главное, достигли бы вы того же результата?
Если вам вдруг перестал нравиться выбранный макет, а перспектива повторного ввода данных пугает, перейдите на вкладку Конструктор . В разделе Макеты вы можете поменять компоновку элементов, хотя большая часть из них теперь уже не подойдёт. Просто наведите курсор на интересующую заготовку, чтобы увидеть изменения, не применяя их к рисунку. Аналогично можно поменять и цвет всех объектов (см. рис. 7).
Выбранной цветовой гаммы следует придерживаться при работе над всем документом. В идеале основных цветов должно быть не больше трёх. Я оставил синюю гамму по умолчанию (второй элемент в группе цветов Акцент 1 на рис. 7).
Рисунок 7 - Изменение цветовой гаммы рисунка
План этажа
Помните, что вы рисуете не план эвакуации, а руководство для новичка, которому нужно знать расположение кабинетов. Соблюдение масштаба не требуется. Оценивайте размеры помещений «на глаз».
Для рисования планов идеально подходит Visio 2010. Эти статьи помогут вам разобраться в программе. Избегая повторения описанного материала, привожу уже готовую схему (см. рис. 8). Вы можете изобразить также расположение рабочих мест в кабинетах с указанием имён сотрудников. Соблюдайте только баланс между фантазией и временны ми затратами.
Рисунок 8 - План офисного этажа
Теперь, когда у вас есть план этажа, вы можете вставить его в виде изображения либо внедрить как объект Visio (Вставка - Картинка и Вставка - Вставить объект соответственно).
Раздел «О компании»
В основном это будет текстовый блок, но мы включим в него несколько рисунков SmartArt. Как известно, графика в тексте снижает уровень необходимой для восприятия концентрации.
Начнём с истории компании, отображая основные вехи на временно й шкале. Было бы логично оформить рассказ в виде маркированного списка, но Excel не предназначен для обработки текстовых документов. Давайте обратимся за помощью к Word 2010. Думаю, составить список в нём - несложная для вас задача. Пишите коротко и по существу. Читать «простыни» не всегда бывает интересно. Не забывайте также о соотношении размера шрифта с форматом нашей работы. Шрифт высотой 12 пунктов будет слишком мелким для стенгазеты. 18-20 - подходящий размер для чтения с небольшого расстояния.
После написания статьи сохраните документ и возвращайтесь к Excel 2010 и на вкладке Вставка выберите команду Вставить объект (см. рис. 9), после чего укажите путь к сохранённому документу Word (см. рис. 10).

Рисунок 9 - Вставка объекта

Рисунок 10 - Выбор документа Word
В результате вы увидите текстовое поле с ранее введённой информацией. Вы даже можете изменить текст, не открывая файл. Щёлкните дважды на поле, чтобы открыть редактор Word 2010 прямо в окне Excel. Щелчок мимо окна закроет его с сохранением внесённых изменений. Одно только плохо - чёрная рамка по краю листа. Чтобы её убрать, перейдите на вкладку Формат и укажите Нет контура в раскрывающемся списке Контур фигуры .

Рисунок 11 - Удаление контура внедрённого документа
Заметьте, что изменение при изменении размера текстового блока шрифт будет растягиваться соответственно. Поэтому либо тяните за уголок с нажатой клавишей
Под текстом можно разместить рисунок SmartArt, содержащий основные этапы описанной истории. Я выбрал заготовку Закрытый уголковый процесс из группы Процессы (см. рис. 12). Этот шаблон отлично показывает динамику развития. Редактирование количества блоков и их содержимого сходно с работой над списком изображений, который мы использовали выше - тот же маркированный список. Но цветовая гамма уже применена немного другая. На мой взгляд, это выглядит достаточно стильно.
Рисунок 12 - Основные вехи развития компании
Вопросы и ответы
В данном разделе будет представлена информация в виде блока часто задаваемых вопросов (F.A.Q.). Это то, о чём следует рассказать обязательно, но в графическом виде представлять непросто или нецелесообразно:
- График работы (рабочие часы);
- Время и место обеда;
- Форма одежды;
- Доступ в Интернет с рабочего места;
- Порядок оплаты труда и т.д.
Как мы это сделали с историей компании, сделаем и с блоком вопросов и ответов. Запускайте Word 2010 и составляйте обыкновенный текстовый документ. Рекомендую вопросы выделять жирным шрифтом, а каждую составляющую «вопросника» отделять от другой абзацным отступом.
Вставку документа Word в Excel 2010 мы уже рассматривали. Не будем останавливаться на ней повторно.
Мелкие украшения
К настоящему моменту у нас имеется четыре основных информационных блока. На мой взгляд - мало для полноценной стенгазеты. Давайте добавим ещё несколько небольших блоков.
Так, рассказ об истории компании можно проиллюстрировать графиком роста числа сотрудников, договоров, охваченных площадей и т.д. Сделаем только одну вставку, чтобы не перегружать документ.
Создадим небольшую табличку в Excel 2010 (см. рис.13).

Рисунок 13 - Таблица с данными
Выделите данные и на вкладке Вставка выберите график с маркерами. Выглядит не очень здорово (см. рис. 14). Оптимальным вариантом было бы избавление от легенды и добавление подписей к осям.

Рисунок 14 - Вставленная диаграмма
Всё это можно поправить, используя функции вкладки Макет (см. рис. 15). Если она у вас не отображается, выделите диаграмму.
Рисунок 15 - Вкладка «Макет»
Здесь имеется большое количество кнопок с раскрывающимися списками.
- Для отображения подписей к осям следует использовать кнопку Названия осей . Будет добавлен небольшой текстовый блок под осью, содержимое которого вы сможете задать сами. Если положение подписей вас не устраивает, переместите их при помощи мыши.
- Для избавления от легенды укажите пункт Нет
в соответствующем раскрывающемся меню вкладки Макет
. Можно поступить проще - выделить текстовый блок и нажать клавишу
. - Добавьте подписи к маркерам, используя меню Подписи данных . Я использовал вариант размещения сверху.
- В меню Область построения можно добавить цветную заливку для графика.
- Используйте функцию Вставить - Надпись данной вкладки, чтобы добавить текстовый комментарий.
Не забудьте указать какой-нибудь содержательный заголовок.

Рисунок 16 - Готовый график
Получившийся у меня результат вы можете видеть на рисунке 16. Скопируйте его с листа Excel 2010, откройте редактор Word, дважды щёлкнув мышью по блоку «История успеха» и вставьте график куда-нибудь в текст. Конечно, он займёт неожиданное положение, поэтому в контекстном меню вставленного объекта выбирайте Обтекание текстом - Вокруг рамки , чтобы переместить его в более удобное место.
График в текстовом блоке хоть и не связан с содержимым напрямую, в целом улучшает документ. Известно также, что на визуальное восприятие положительным образом сказывается разбивка текста на небольшие части. Для такого разделения можно использовать специальные эффекты, которые в Word 2010 почему-то назвали эффектами анимации (см. рис. 17).

Рисунок 17 - «Эффекты анимации», применяемые к тексту
Помните, я говорил о единой цветовой гамме документа? Придерживайтесь её и при выборе эффектов. Украсьте подобным образом и второй текстовый блок.
График у нас уже есть, так что второй мы делать не будем. Давайте добавим в блок вопросов и ответов простую картинку из клипарта Microsoft Office. В целом набор устарел и мало на что пригоден, но при случае можно откопать и полезную информацию. Нажмите кнопку Картинка на вкладке Вставка , чтобы вызвать меню поиска картинок (см. рис. 18). Обратите внимание, что во внедрённом документе вы не сможете получить доступ к этой функции, поэтому используйте Excel или новый документ Word. Позже мы скопируем изображение в нужный блок.

Рисунок 18 - Вставка картинки из клипарта Office
Похоже, что разработчики совершенно забросили работу над клипартом, поскольку не только картинки в целом устаревшие, но и функции не обновлялись. Так, перетащить изображение в документ не получится. Приходится использовать пункт раскрывающегося меню Вставить или двойной щелчок.
Но этот зелёный значок совершенно выбивается из цветовой гаммы стенгазеты, поэтому мы его перекрасим. Быстрый способ перекраски располагается на вкладке Формат в меню Цвет (см. рис. 19), но воздействует на весь рисунок.

Рисунок 19 - Быстрая перекраска рисунка
Медленный способ позволяет перекрасить только часть изображения, поэтому упомянем и его. Вызовите в контекстном меню пункт Изменение рисунка и ответьте Да на грозный вопрос программы о необходимости преобразования формата. Теперь значок представляет собой сгруппированный набор элементов. Чтобы влиять на параметры одной из её частей, щёлкните по элементу дважды либо расформируйте группу через контекстное меню. Выделив, скажем, круг с вырезанной буквой «i » и выбрав синий цвет заливки, вы оставите линии и внешнюю обводку чёрными (см. рис. 20).

Рисунок 20 - Перекрашен один из элементов группы
Остановитесь на каком-либо из этих вариантов и перенесите значок во внедрённый документ вопросов и ответов.
Контейнеры
После того как вы разместили все информационные блоки, можно вставить их в какой-нибудь контейнер-облачко. В Excel 2010 фигуры для этих целей располагаются на вкладке Вставка (см. рис. 21).

Рисунок 21 - Фигуры в Excel 2010
Не все они пригодятся в качестве контейнеров, но подходящих довольно много. Сгруппировав блок информации и фигуру, вы можете приступать к определению взаимного размещения частей стенгазеты.
Я вместо фигур использовал контейнеры Visio 2010. Подробнее об их использовании описано в этой статье . Итоговый результат у меня выглядит так:
Рисунок 22 - Конечный вид стенгазеты
Пунктирными линиями Excel 2010 отмечает границы листов. Остаётся только вывести документ на печать и склеить его. Самый быстрый способ склейки - скотчем на лицевой стороне, но в то же время это и самый неудачный выбор. Лучше воспользоваться клеем, тогда и результат будет красивее. В конце концов столько времени ушло на разработку макета, жалко будет погубить всё блестящими лентами на стыках.
Вот так выглядит результат после прохождения всех процедур:

Рисунок 23 - Стенгазета в чёрно-белом исполнении после склейки листов
Да, вывод на печать занимает много времени, а в чёрно-белом варианте выглядит не очень привлекательно, но найти цветной принтер формата A4 вам будет всё же проще, чем цветной принтер формата A1 (а у меня даже чуть больше получилось).
Заключение
В процессе создания стенгазеты мы задействовали несколько приложений из пакета Microsoft Office 2010 и даже что-то кроме него (Microsoft Visio 2010, графический редактор и другие программы). При этом задействованными оказались множество различных функций:
- средства создания рисунков SmartArt;
- вставка и настройка изображений, картинок из клипарта и «инородных» документов;