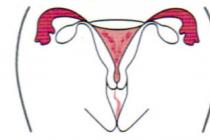Иногда программы работают не совсем так, как вам нужно. Они могут работать с кучей ошибок, не отвечать (не реагировать на ваши действия) и в итоге «повиснуть» с надписью «Не отвечает» в строке заголовка.
Такие «повисшие» программы не всегда удается вернуть к жизни или закрыть обычным способом при помощи крестика в верхнем правом углу. Вот тут-то нам и потребуется запустить диспетчер задач.
Диспетчер задач (Task Manager, taskmgr) - стандартная утилита, входящая в состав всех версий Windows. Основные задачи - вывод списка текущих процессов и приложений, а также вывод информации о загруженности ресурсов компьютера.
Большинству известен только один способ вызова диспетчера задач, но на самом деле таких способов - целых шесть!
Рассмотрим подробнее, как вызвать диспетчер задач разными способами.
Способ № 1: Ctrl + Alt + Del
Ctrl + Alt + Del. Этот способ, наверное, будет вам наиболее знакомым. Вплоть до ОС Windows Vista, нажимая эти три заветные кнопки, можно было непосредственно включить диспетчер задач Windows.

Однако начиная с ОС Windows Vista эта традиция была нарушена . Теперь при нажатии этой комбинации клавиш вы попадете в Windows Security, который позволит вам выбрать один из пяти различных вариантов дальнейшего использования операционной системы Windows.
Именно потому и могут быть более актуальны другие способы запуска диспетчера задач.
Способ № 2: через панель задач
Нажав правую кнопку мышки на любом «свободном месте» Панели задач Windows. Это, пожалуй, самый быстрый и удобный способ для вызова диспетчера. От вас потребуется всего лишь нажать правую кнопку мышки на Панели задач ОС Windows и выбрать пункт контекстного меню «Запустить Диспетчер задач». Эти два действия вызовут Диспетчер задач.

Способ № 3: через командную строку
Запуск при помощи команды taskmgr. Выполнив эту команду в Командной строке Windows, вы запустите Диспетчер задач. Для этого нужно нажать кнопку «Пуск», затем необходимо выбрать пункт меню «Все программы», далее подпункт «Стандартные», а потом выбрать подпункт «Выполнить». Этого же можно добиться просто, включив команду «Выполнить» или нажав комбинацию клавиш «Windows»+R на клавиатуре. В появившемся окне набираете команду «taskmgr» и нажимаете на клавишу «Enter» для ее выполнения.

Командная строка - универсальный способ решения многих вопросов. Например, с ее помощью можно определить или найти .
Способ № 4: Ctrl + Shift + Esc
Ctrl + Shift + Esc. Данная комбинация клавиш вызовет Диспетчер задач Windows. Данный способ запуска не перекинет вас в «Windows Security», а сразу же запустит Диспетчер задач Windows.

Способ № 5: через прямой запуск файла taskmgr.exe
Данный способ запуска Диспетчера задач Windows является самым длинным из всех имеющихся, но если его никак иначе не вызвать, то этот способ лучше, чем вообще никакого. В рамках этого способа мы открываем папку, где находится диспетчер, и запускаем его напрямую.
Для этого вам необходимо открыть Проводник Windows, Total Commander или любой файловый менеджер, который у вас есть, затем перейти в каталог C:\Windows\System32 и найти там файл «taskmgr.exe». Нажмите два раза левой клавишей мышки на нем и запустите Диспетчер задач ОС Windows.

Способ № 6: через создание ярлыка к taskmgr.exe
Создать ярлык taskmgr.exe. Этот способ крайне не удобен для новичка. Для того чтобы создать ярлык, который будет запускать Диспетчер задач Windows, вам нужно зайти через Проводник в папку C:\Windows\System32, найти там файл под названием «taskmgr.exe», нажать на нем правую кнопку мыши и отправить ярлык на рабочий стол. С помощью данного способа Диспетчер задач Windows будет у вас всегда под рукой на видном месте.

Вот и все известные способы запуска программы под названием Диспетчер задач в ОС Windows. Некоторые из них являются более удобными и эффективными, чем другие, однако если у вас нет выбора, вы попали в трудную ситуацию, например, подхватили какой-то вирус, или еще что-то в этом роде, то вышеперечисленные способы станут для вас просто незаменимыми. Внимательно изучите и запомните их. Выберите для себя один наиболее удобный для вас способ запуска Диспетчера задач и пользуйтесь им.
При работе на компьютере, часто возникает необходимость для запуска Диспетчера задач. Существует несколько способов быстро запустить Диспетчер задач на своем компьютере.
Пользователям довольно часто приходиться выполнять запуск Диспетчера задач. Очень часто это происходит, когда зависает какая-нибудь программа и ее нужно отключить с помощью Диспетчера задач. В большинстве случаев это помогает справиться с возникшей проблемой.
Диспетчер задач Windows предоставляет информацию о запущенных программах, сетевой активности и системных службах, параметрах быстродействия, проводит мониторинг нагрузки центрального процессора и памяти и т. д.
Как запустить Диспетчер задач при помощи клавиш клавиатуры
Диспетчер задач вызывается одновременным нажатием на клавиатуре клавиш «Ctrl» + «Alt» + «Del» в операционной системе Windows XP.
В операционных системах Windows 7, Windows 8, Windows 8.1, Windows 10 для этого нужно нажать одновременно на клавиатуре на сочетание клавиш «Ctrl» + «Shift» + «Esc».
Если одновременно нажать на клавиатуре на клавиши «Ctrl» + «Alt» + «Del», то в новом окне операционной системы Windows 7, в меню нужно будет выбрать из предложенных вариантов действий, в самом низу списка пункт «Запустить диспетчер задач». Это не самый удобный способ вызова Диспетчера задач.
Как быстро открыть Диспетчер задач
Есть более удобный способ для этого вызова системного монитора и менеджера запуска.
Для того, чтобы запустить Диспетчер задач, нужно щелкнуть правой кнопкой мыши по Панели задач, а затем выбрать в контекстном меню пункт «Запустить диспетчер задач» (Windows 7) или «Диспетчер задач» (Windows 10, Windows 8.1, Windows 8).
После этого окно «Диспетчер задач Windows» откроется на Рабочем столе вашего компьютера.
Как запустить Диспетчер задач из окна «Выполнить»
Диспетчер задач можно открыть из окна «Выполнить»:
- На клавиатуре одновременно нажмите на клавиши «Windows» + «R».
- В окне «Выполнить», в поле «Открыть» введите выражение: «taskmgr».
- После этого нужно нажать на кнопку «ОК».

Откроется окно «Диспетчер задач Windows». Диспетчер задач будет включен, и в нем можно будет выполнять необходимые операции.
Как открыть Диспетчер задач в Windows 10, Windows 8.1, Windows 8
В операционных системах Windows 10, Windows 8.1, Windows 8 есть возможность для открытия Диспетчера задач при помощи клавиатуры.
- Нажмите одновременно на клавиши «Win» + «X».
- В открывшемся меню выберите Диспетчер задач.
В операционных системах Windows 10 и Windows 8.1 можно открыть Диспетчер задач из меню «Пуск». После клика правой кнопкой мыши, откроется контекстное меню, из которого можно запустить Диспетчер задач.

Как запустить Диспетчер задач из командной строки
Диспетчер задач можно открыть с помощью командной строки.
Запустите командную строку, в окне интерпретатора командной строки введите команду: «taskmgr» (без кавычек), а затем на клавиатуре нажмите на клавишу «Enter».
Запуск Диспетчера задач из поиска Windows
Очень просто запустить Диспетчер задач при помощи поиска Windows (во всех версиях операционной системы).
Введите в поле поиска Windows выражение: «диспетчер задач» (без кавычек), а затем запустите приложение из результатов поиска.
Другой вариант: в меню «Пуск», в поле «Поиск в Windows», потребуется ввести выражение «taskmgr» (без кавычек).
Выводы статьи
С помощью нескольких способов в операционных системах Windows 7, Windows 8, Windows 8.1, Windows 10, пользователь может войти в Диспетчер задач для выполнения необходимых действий.
Сегодня Московская Станция - это крупнейшее медицинское учреждение России, осуществляющее огромную работу по оказанию скорой и неотложной медицинской помощи населению столицы. Ежедневно выполняется от 9 до 13 тысяч выездов. Медицинская помощь оказывается детскому и взрослому населению при угрожающих жизни состояниях, несчастных случаях, острых и обострениях хронических заболеваний как на месте происшествия, так и в пути следования в стационар, в том числе при чрезвычайных ситуациях и массовых катастрофах. Медицинская помощь оказывается и при непосредственном обращении на подстанцию больных или их родственников.
В городе по территориальному принципу равномерно размещены 56 подстанций. Зона обслуживания подстанции определяется с учетом обращаемости, а также численности, плотности и возрастного состава населения, особенностей застройки, насыщенности городского района промышленными предприятиями, состояния транспортных магистралей, интенсивностью движения, дислокацией лечебных учреждений. Границы зоны обслуживания подстанции являются условными и выездные бригады подстанции при необходимости могут быть направлены в зоны обслуживания других подстанций. Правительством Москвы ведется строительство новых удобных типовых зданий, назначение которых - создание оптимальных условий труда медицинским работникам.
В настоящее время на СС и НМП г. Москвы работает более 10000 сотрудников.
Свою работу Станция осуществляет под непосредственным руководством Департамента здравоохранения города Москвы и в тесной связи и взаимодействии с Научно-практическим центром экстренной медицинской помощи, управлениями здравоохранения административных округов
, лечебно-профилактическими учреждениями города.
 Станция работает в режиме постоянной мобильной готовности оказывать скорую помощь при чрезвычайных ситуациях, различных происшествиях и заболеваниях.
Станция работает в режиме постоянной мобильной готовности оказывать скорую помощь при чрезвычайных ситуациях, различных происшествиях и заболеваниях.
Кроме основной задачи, Станция осуществляет перевозку соматических и инфекционных больных, больных на гемодиализ, перевозку тел умерших и погибших граждан.
В рамках Станции выделены службы оказания психиатрической помощи, педиатрической и родовспоможения, а также оказание врачебной консультативной помощи по телефону обратившимся гражданам.
На период внештатных ситуаций на Станции осуществляется формирование отряда из скорой помощи, как бригад первого эшелона, оказывающих экстренную медицинскую помощь.
Бригадами Станции проводится медицинское обеспечение массовых мероприятий и дежурств в порядке, установленном Департаментом Здравоохранения города Москвы.
Московская Станция как любая оперативная служба работает на принципах централизованного управления в сочетании с территориальным уровнем развертывания соответствующей обеспечивающей сети.
Информация для вызывающих "03"
Необходимо знать, в каких случаях вызывать «скорую помощь», а в каких лучше ограничиться вызовом врача из районной поликлиники. Поводы к вызову бывают разными: они делятся по срочности, а так же по специфике оказания помощи.
Если речь идет об острой патологии, о внезапно возникшем заболевании, о резком ухудшении состояния хронического больного, о серьезной травме - конечно, нужно немедленно звонить по телефону «03». Если помощь требуется больному, страдающему тем или иным хроническим заболеванием вне обострения, нет необходимости обращаться к специалистам экстренной медицины - это не их прерогатива. Дело в том, что бригады «скорой помощи», не вправе назначать системное лечение и препараты для регулярного приема (например, при гипертонической болезни и т. д.)., оставлять какие-либо справки и выписывать рецепты. При хронических заболеваниях важно постоянное наблюдение за больным, возможность оценить его состояние в динамике, при необходимости провести коррекцию терапии (замену препарата или его дозировку).
Если нет показаний для стационарного лечения, нужно, чтобы больного наблюдал участковый врач или врачи-специалисты районной поликлиники. «Скорая помощь» может оказать лишь разовую (экстренную) помощь, что не всегда правильно для больного. Поэтому не надо лишний раз без надобности подвергать свой организм воздействию сильнодействующих лекарств (а именно ими в основном и пользуются работники «скорой помощи», ведь перед ними не стоит задача долговременного системного лечения).
Часто работники «скорой помощи» после выполнения вызова оставляют так называемый «актив в поликлинику», то есть вызывают к данному больному участкового или дежурного врача из районной поликлиники. Но это можно сделать и самому, не вынуждая бригаду ездить к больному лишь для того, чтобы потом звонить и вызывать для него участкового. Врач из поликлиники придет и в выходной день, и в праздничный. Причем вызывать следует врача из поликлиники по месту фактического нахождения больного, не зависимо от того, где он прописан и к какой поликлинике прикреплен, имеет больной страховой полис или нет - на дом врач придет в любом случае.
При легкой травме, не сопряженной с угрозой жизни, следует обратиться самостоятельно в травмпункт по месту жительства - там окажут помощь в полном объеме и назначат дальнейшее лечение. Если врач травмпункта сочтет необходимым осуществлять дальнейшее лечение в стационаре, он выпишет направление и сам вызовет бригаду для транспортировки больного в стационар.
При детских поликлиниках имеются отделения неотложной помощи детям, работающие в круглосуточном режиме для оказания помощи детскому населению в связи с заболеваниями, не требующими экстренной госпитализации (повышение температуры, кашель, насморк, головная боль и т.д.). На вызовы выезжает квалифицированный врач-педиатр, который может оказать помощь на дому и назначить дальнейшее лечение. В случаях когда врач заподозрит заболевание, требующее стационарного лечения, он даст направление или вызовет «скорую» для госпитализации ребенка.
Вообще, существует основная информация, которая понадобится диспетчеру при приеме вызова. Как правило, соединение с оператором "03" поисходит в течение 10-15 секунд, однако, позвонив по телефону "03" в часы массового поступления звонков Вы можете услышать информацию автоответчика: "Скорая помощь. Подождите, пожалуйста, Вам обязательно ответят". Если такое произошло необходимо дождаться ответа оператора и сообщить следующую информацию:
- номер телефона, с которого звоните (этот вопрос задается одним из первых для того, чтоб в случаях разъединения звонка можно было связаться с вызывающим и уточнить информацию, которую не успели записать)
- пол больного
- приблизительный возраст
- что случилось
- когда случилось
- какие проявления заставили вызвать «скорую»
- что вы предприняли
- адрес, где находится больной (в случаях нахождения больного на улице, необходимо указать четкие ориентиры; в случаях вызова на квартиру указать: место ближайшего заезда к дому, номер подъезда, этажа, кодового замка)
- фамилию вызывающего
Четкие и полные ответы на данные вопросы помогут бригаде «скорой» быстрее приехать к больному или пострадавшему.
После того как вы позвоните на «03» диспетчер сам решит, какую бригаду к вам направить. На многих подстанциях помимо линейных бригад существуют специализированные бригады. Это может быть: кардиологическая, педиатрическая, психиатрическая бригада и т. д. Для того чтоб диспетчеру было проще разобраться какой специалист нужен по конкретно вашему вызову, надо четко и правильно сообщать о случившемся. Даже в случаи дорожно-транспортного происшествия (ДТП) обязательно надо указать, примерное количество пострадавших, если среди пострадавших дети или нет, какова тяжесть состояния участников аварии и т.д.
Наверное все знаю, что такое Диспетчер задач и все знают, как его можно вызвать. Но может случится и такое, что какой-то вирус отключает Ctrl + Alt + Del и берет его в заложники, ну и как вы еще собираетесь открыть диспетчер задач? В этой статье мы рассмотрим шесть способов, как можно освободить наш "диспетчер задач" из заложников какого-то проклятого вируса.
1) Ctrl + Alt + Del
Наверное первый вариант вам будет наиболее знакомый - Ctrl + Alt + Del. До Windows Vista можно было нажимать Ctrl + Alt + Del и он вызывал непосредственно диспетчер задач Windows. Но начиная с Windows Vista, при нажатии Ctrl + Alt + Del, вы попадете в Windows Security, которая дает возможность пользователю выбрать пять различных вариантов дальнейшего использования системы.

2) Правой кнопкой мыши нажав на панель задач
Пожалуй, самый быстрый способ, чтобы вызвать диспетчер задач Windows. Вам всего лишь нужно щелкнуть правой кнопкой мыши на панели задач и выбрать "Запустить диспетчер задач". Это всего лишь два клика и вуаля!

3) Запустить taskmgr
Еще один способ, чтобы запустить "Диспетчер задач". Нажмите кнопку "Пуск", затем "Все программы" --> "Стандартные" --> "Выполнить". Вы также можете нажать кнопку "Windows" + R на клавиатуре или включить команду - "Выполнить". В окне, что выплывет просто наберите "taskmgr" и нажмите Enter.

4) Ctrl + Shift + Esc
Ctrl + Shift + Esc - это еще один быстрый и надежный способ вызвать "Диспетчер Windows". При использование того способа вас не будет перекидывать в "Windows Security", а сразу же вызовет "Диспетчер задач"

5) Перейдите к taskmgr.exe
Это, безусловно, самый длинный путь открытия диспетчера задач, но если вы больше никак не можете его вызвать, то это лучше, чем вообще ничего. Откройте Проводник Windows и перейдите к C: \ Windows \ System32 . Найдите там файл "taskmgr.exe" и двойным щелчком мыши активируйте его.

6) Создать ярлык taskmgr.exe
Ну и напоследок, вы можете зайти через проводник по том же пути C: \ Windows \ System32, найти там файл "taskmgr.exe" и создать ярлык на рабочий стол. С помощью этого способа наш "Диспетчер" будет всегда под рукой.

Ну вот и все. Некоторые методы являются более эффективными, чем другие, но если вы находитесь в сложной ситуации, к примеру борьба вирус, или еще что-то в таком роде, то эти способы станут просто незаменимыми.
В этой статье Вы найдете все необходимые горячие клавиши, которые просто необходимо знать любому пользователю ПК. Если вы научитесь использовать разные сочетания клавиш - вам будет намного приятнее работать с разного рода программами. А главное – работа в Windows может стать для вас намного эффективней. Что такое «Горячие клавиши »? – это специальные сочетания клавиш , запрограммированные комбинации, предназначение которых – упростить и ускорить работу. Все «новички» в большинстве своем пользуются только мышкой. Например, что бы зайти на диск D:\ не нужно нажимать «Пуск» –> «Мой компьютер», а достаточно нажать всего лишь сочетания клавиш «Win + E » и вот перед нами проводник! Если Вы еще не научились использовать горячие клавиши – давайте вместе учиться!
Комбинация клавиш означает, что Вы должны нажать первую клавишу (Win + E), а затем, не отпуская первую нажать и вторую (Win + E ). После чего можно отпустить обе клавиши.

В статье мы поместили только «самые часто используемые» горячие клавиши. Если вам нужны все сочетания клавиш – можете поискать в справочниках, в интернете их много.
Вызов «Диспетчера задач»
Диспетчер задач – программа, которая выводит на экран список запущенных процессов на компьютере и потребляемые ими ресурсы. При помощи диспетчера задач Вы можете снимать с процессов зависшие или ненужные программы и т.д. Сочетание клавиш: Ctrl + Shift + Esc
Запуск «Проводника» (Мой компьютер)
Проводник Windows - это приложение, реализующее графический интерфейс доступа пользователя к файлам. Сочетание клавиш: Win + E
Вызов Flip 3D (переключение между программами).
Выполняет переключение между кнопками на панели задач. Сочетание клавиш: Win + Tab Аналогично Alt + Tab – только намного круче.
Свернуть все окна
Свернуть все окна открытые в данные момент или вернуться в исходное состояние. Сочетание клавиш: Win + D
Сделать скриншот всего экрана
Сделать скриншот всего экрана – для этой цели есть специальная клавиша Printscreen . (возле F12) После нажатия со всего, что на рабочем столе делается снимок и помещается в буфер обмена. Дальше его можно вставить в любой программе, например в Paint или в Skype и отправить друзьям.
Копировать в буфер обмена
Копировать в буфер обмена выделенный текст или объект. Сочетание клавиш: Ctrl + С
Вставить из буфера обмена
Таким образом, можно вставить, например, в текс документа содержимое буфера обмена. Сочетание клавиш: Ctrl + V
Как выделить весь текст сразу
Если вам нужно выделить весь текст, например, в программе Word или в любом другом редакторе или программе – есть специальное сочетание клавиш: Ctrl + A
Создать новый документ
Создать новый документ, проект или подобное действие. Сочетание клавиш: Ctrl + N
Отменить последнее действие
Отменить последнее действие в программе. Откатать шаг назад. Сочетание клавиш: Ctrl + Z